Bei einem Blick in unseren Kalender sehen wir 24 Stunden und einen Abschnitt zwischen 8 Uhr und 17 Uhr von Montag bis Freitag in einer anderen Farbe. Für die meisten Leute sind das wohl normale Arbeitszeiten, für uns aber leider nicht.
Besteht die Möglichkeit, die hervorgehobenen Abschnitte unseren eigenen Arbeitszeiten anzupassen?
Kann man noch dazu alle anderen Stunden ausblenden?
Die Geschäftszeiten können bei Outlook in den Kalenderoptionen geändert werden. Leider unterstützt Outlook keinen unregelmäßigen Arbeitsplan und erlaubt uns auch nicht, die Stunden außerhalb der Geschäftszeiten auszublenden. Dafür gibt es glücklicherweise ein paar Übergangslösungen, die uns weiterhelfen könnten.
Anmerkung: Die Arbeitszeiten stellt man bei Outlook nicht nur ein, weil es schön aussieht. Gekennzeichnete Elemente haben Zugriff darauf, um zu bestimmen, wann Erinnerungen verschickt werden, und die Arbeitswochenansicht findet damit heraus, welche Tage gezeigt (oder versteckt) werden.
Kalenderoptionen
Sie können die Arbeitszeitoptionen unter dem Punkt Kalender im Optionsmenü von Outlook einstellen.
Outlook 2007 und frühere Versionen
Extras -> Optionen -> Kalenderoptionen
Outlook 2010, Outlook 2013 und Outlook 2016
Datei -> Optionen -> Kalender
Wir können nicht nur die Anfangs- und Endzeiten ändern, sondern auch auswählen, welche Tage für uns Arbeitstage sind.
Anmerkung: Während wir auch auswählen können, welcher Tag zuerst in unserem Kalender angezeigt wird, wirkt sich das auf unsere Wochennummerierung aus.
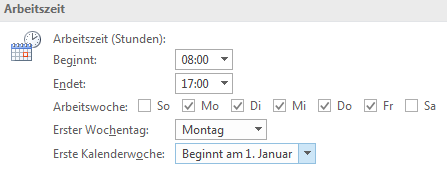
Arbeitstage und Zeitoptionen bei Outlook.
Unregelmäßige Arbeitszeiten
Outlook unterstützt unregelmäßige Arbeitszeiten nicht. Wenn unsere reguläre Arbeitszeit zum Beispiel von 9 Uhr bis 18 Uhr dauert, wir aber jeden Mittwoch ab 13 Uhr frei haben oder donnerstags und freitags eine Stunde später anfangen, dann ist es nicht möglich, diese Ausnahme bei Outlook einzustellen.
Eine Übergangslösung wäre, einen sich wiederholenden Termin einzutragen, ihn “Mein vertraglich festgelegter freier Nachmittag” oder “Heute fange ich eine Stunde später an” zu nennen und ihn unter “Anzeigen als” als “Abwesend” zu markieren. Das kann verhindern, dass jemand zu dieser Zeit ausversehen ein Meeting ansetzen will.
Bei einem komplett unregelmäßigen Arbeitsplan, bei dem sich die Arbeitszeiten jeden Tag oder jede Woche ändern, ist das allerdings nicht wirklich praktisch.
Eine Methode, die funktionieren könnte, ist die Umstellung von Outlooks voreingestellten Arbeitszeiten und -tagen zu den Hauptarbeitszeiten unserer Firma und das Blockieren aller Stunden, die wir nicht arbeiten, mit “Abwesend”-Terminen. Das kann sehr viel Zeit kosten und umständlich sein, Einladungen zu Meetings abändern aber auch; das entscheidet man am besten für sich selbst.
Geschäftsfreie Zeit verbergen
Geschäftsfreie Zeiten lassen sich bei Outlook nicht verbergen; es gibt immer einen 24 Stunden-Kalender. Wir können aber die Zeitskala ändern, zum Beispiel von einer 1 Stunde-Skala auf eine 30 Minuten-Skala.
So nehmen unsere Geschäftszeiten mehr Platz auf dem Bildschirm ein und die geschäftsfreie Zeit fällt zum Großteil aus dem sichtbaren Bereich in den Abschnitt, zu dem man erst scrollen muss.
Trivia: Arbeitstage-Bug in Outlook 2003 und früheren Versionen
Bei Outlook 2003 und früheren Versionen gibt es einen “lustigen” kleinen Bug, wenn man zwei freie Tage auswählt, die nicht aufeinander folgen.
Zum Beispiel deaktivieren wir Dienstag und Freitag, um zu zeigen, dass das für uns keine Arbeitstage sind, aber markieren alle anderen Tage, um darauf hinzuweisen, dass das Gegenteil der Fall ist. Outlook wird Dienstag und Freitag weiterhin in der Arbeitstagesansicht anzeigen, lässt dafür aber den Sonntag aus, den wir als Arbeitstag ausgewählt haben.
In Outlook 2007 wurde dieser Bug zum ersten Mal korrigiert.


Guten Tag,
wir haben bereits Microsoft Oddice 365 und Outlook 2016, dort ist eine Stunden Einteilung von 30 Minuten hinterlegt.
Bei uns werden diese 30 Minuten entgegen zu Ihrem Absatz: Geschäftsfrei Zeit verbergen, trotzdem auch in dem nicht verwendeten bereich eingefügt. Somit werden diese felder die wir eigentlich nicht brauchen auch Größer und der beschriebene Effekt setzt nicht ein.
Gibt es noch eine Idee?
LG