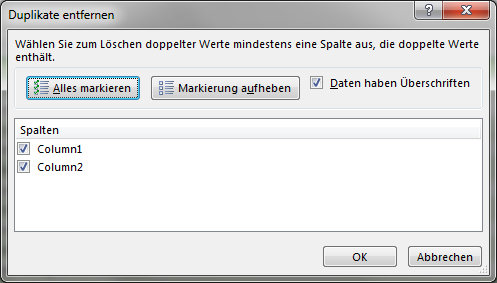Leider ging aufgrund eines Versehens bei der Migration meiner Outlook-Daten von einem Computer auf den anderen mein AutoComplete-Cache verloren, und da ich nie Personen als Kontakt hinzugefügt habe, ist mein Kontakte-Ordner stark veraltet.
Ich gehe jetzt meinen Ordner Posteingang und Gesendete Objekte durch und klicke mit der rechten Maustaste auf einen Absender oder Empfänger und wähle ihn aus: Zu Outlook-Kontakten hinzufügen
Das ist natürlich ein wirklich langsamer Prozess, und ich denke, ich habe meine Lektion inzwischen gelernt.
Gibt es einen schnelleren Weg, die Absender und Empfänger zu überprüfen und sie zu meinem Kontakte-Ordner hinzuzufügen, ohne eine riesige Menge an doppelten Kontakten zu erzeugen?
Leider gibt es dafür keine systemeigene Option in Outlook, aber mit einem geschickten Einsatz des “Import- und Export-Assistenten” und Excel können wir den Prozess auf jeden Fall beschleunigen und haben die volle Kontrolle darüber, wer als Kontakt hinzugefügt wird.
Die folgenden 5 Schritte beschreiben den gesamten Prozess, der in Wirklichkeit nur wenige Minuten dauert (es hat sicher länger gedauert, sie aufzuschreiben).
Als Alternative, um ihn vollständig zu automatisieren und auch um zu verhindern, dass Sie in Zukunft vergessen, Personen als Kontakte hinzuzufügen, können Sie stattdessen auch ein Add-In verwenden. Eins davon ist am Ende dieses Leitfadens aufgeführt.
Schritt 1: Exportieren Sie “Von Name” und “Von Adresse” in eine csv-Datei
In diesem Beispiel verwenden wir den Ordner Posteingang als Quelle, aber Sie können auch jeden anderen Mail-Ordner verwenden. Siehe den Abschnitt unter Schritt 5, wenn Sie den Ordner Gesendete Objekte als Quelle verwenden möchten.
1. Wählen Sie den Ordner aus, den Sie als Quelle verwenden möchten.
2. Starten Sie den Import- und Export-Assistenten.
+ Outlook 2007
Datei-> Importieren und Exportieren
+ Outlook 2010
Datei-> Öffnen-> Importieren
+ Outlook 2013 / 2016 / 2019 / Office 365
Datei-> Öffnen & Exportieren-> Importieren/Exportieren
3. Wählen Sie aus: In eine Datei exportieren
4. Wählen Sie aus: Komma getrennte Werte
5. Vergewissern Sie sich, dass der richtige Ordner ausgewählt ist.
6. Wählen Sie den Speicherort und den Namen des Ordners für Ihre csv-Datei.
Zum Beispiel: Export-addressen-postfach.csv
7. Falls noch nicht ausgewählt, markieren Sie das vorangestellte Ankreuzfeld: “E-Mail-Nachrichten exportieren aus Ordner exportieren: Posteingang”
8. Drücken Sie: Benutzerdefinierte Felder zuordnen…
9. Drücken Sie im Dialogfeld “Benutzerdefinierte Felder zuordnen”: Zuordnung löschen
10. Ziehen Sie die folgenden Felder per Drag & Drop in das Feld “An:” auf der rechten Seite.
+ Von: (Name)
+ Von: (Adresse)
11. Drücken Sie OK und dann Fertig stellen, um den Exportvorgang zu starten.
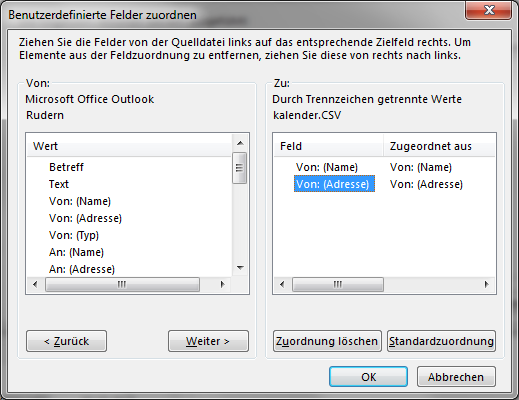
Stellen Sie sicher, dass Sie nur das “Von” exportieren: (Name)” und “Von” exportieren: (Adresse)” Felder exportieren.
Schritt 2: Duplikate entfernen
1. Öffnen Sie die csv-Datei in Excel.
Wenn sie mit allem in einer einzigen Spalte geöffnet wurde, verwenden Sie die Funktion Daten-> Text zu Spalten, um die 2 Felder in getrennten Spalten zu erhalten.
2. Wählen Sie die gesamte A- und B-Spalte aus.
3. Klicken Sie auf die Registerkarte Daten: Duplikate entfernen
4. Drücken Sie auf OK, um den Dublettenentfernungsprozess zu starten.
Schritt 3: Interne Exchange-Adresse entfernen
Wenn Sie ein Exchange-Konto verwenden, dann werden Ihnen auch einige Adressen im Format x500 angezeigt. Da es sich dabei um interne Adressen von Exchange handelt und diese Personen Teil Ihres globalen Adressbuchs sind, können wir sie auf folgende Weise herausfiltern.
1. Wählen Sie Zelle A1.
2. Klicken Sie auf die Registerkarte Daten: Filtern Sie
3. Klicken Sie auf das Dropdown-Symbol von Zelle B1.
4. Wählen Sie aus: Text-Filter-> Enthält…
5. Als Konditionsart: @
6. Drücken Sie OK, um den Filter anzuwenden.
7. Wählen Sie alle Ergebnisse aus (STRG+A) und kopieren Sie sie (STRG+C).
8. Erstellen Sie ein neues Blatt in Excel, indem Sie unten auf das Symbol + oder “neu” klicken oder UMSCHALT+F11 drücken.
9. Fügen Sie die Ergebnisse in das neu erstellte Blatt ein (STRG+V).
Schritt 4: Weiteres Filtern und Speichern
Je nachdem, ob Sie mit den aktuellen Ergebnissen zufrieden sind, können Sie zusätzliche Filter anwenden oder die verbleibende Liste von Namen und Adressen manuell überprüfen. Wenn Sie mit der rechten Maustaste auf eine Zeilennummer klicken und “Löschen” wählen, können Sie eine ganze Zeile entfernen.
Wenn Sie mit den Ergebnissen zufrieden sind, verwenden Sie die Funktion “Speichern unter” in Excel. Es wird empfohlen, sie unter einem anderen Namen zu speichern, z.B.: Export-addressen-gefiltert.csv
Stellen Sie sicher, dass Sie es als csv-Datei speichern und wählen Sie, dass nur das ausgewählte Blatt (Ihre kopierte vollständig gefilterte Liste) gespeichert wird, wenn Sie dazu aufgefordert werden.
Schritt 5: Importieren Sie die csv-Datei in Ihren Ordner “Kontakte”.
Nun, da Sie über eine vollständig gefilterte Liste von Namen und Adressen verfügen, können Sie diese auf folgende Weise als Kontakte importieren.
1. Starten Sie den Import- und Export-Assistenten.
+ Outlook 2007
Datei-> Importieren und Exportieren
+ Outlook 2010
Datei-> Öffnen-> Importieren
+ Outlook 2013 / 2016 / 2019 / Office 365
Datei-> Öffnen & Exportieren-> Importieren/Exportieren
2. Wählen Sie: Import aus einem anderen Programm oder einer anderen Datei
3. Wählen Sie aus: Komma getrennte Werte
4. Blättern Sie zu der csv-Datei, die Sie in Schritt 4 gespeichert haben.
5. Wählen Sie aus, wie mit Duplikaten verfahren werden soll, wenn ein Kontakt mit diesem Namen bereits in Ihrem Ordner “Kontakte” existiert.
6. Wählen Sie im nächsten Schritt Ihren Kontakte-Ordner aus.
+ Um Fehler zu vermeiden, können Sie auch einen neuen Ordner Kontakte für den Importvorgang erstellen und diese importierten Kontakte anschließend in Ihren Hauptordner Kontakte verschieben. Um einen neuen Ordner “Kontakte” zu erstellen, müssen Sie den Importvorgang abbrechen.
7. Falls noch nicht ausgewählt, aktivieren Sie das vorangestellte Kontrollkästchen: Importieren Sie die Datei “Export-addressen-gefiltert.csv” in den Ordner: Kontakte
8. Drücken Sie: Benutzerdefinierte Felder zuordnen...
9. Drücken Sie im Dialogfeld “Benutzerdefinierte Felder zuordnen”: Zuordnung löschen
10. Ziehen Sie die Felder von links auf die folgenden Felder im Feld “An:” auf der rechten Seite.
+ Von: (Name) -> Name
+ Von: (Adresse) -> E-Mail
11. Drücken Sie OK und dann Fertigstellen, um den Importvorgang zu starten.
Hinweis: Wenn Sie im Dialogfeld “Benutzerdefinierte Felder zuordnen” nicht beide Felder anzeigen, bedeutet dies, dass Ihre csv-Datei nicht mit einem Komma als Trennzeichen gespeichert wurde. Um dies anzuzeigen, siehe: Importieren eines csv-Exports von Kontakten.
Den Ordner Gesendete Objekte als Quelle verwenden
Wenn Sie den Ordner Gesendete Objekte als Quelle für Ihre Kontakte verwenden möchten, können Sie dies erreichen, indem Sie die Felder An (Name) und An (Adresse) in Schritt 1.10 exportieren.
In Schritt 4 müssen Sie jedoch alle Regeln herausfiltern, die ein Semikolon ( ; ) enthalten, da diese Zeilen mehrere Adressen enthalten, die nicht direkt als mehrere Kontakte importiert werden können.
Dasselbe gilt, wenn Sie dies für das CC-Feld für einen beliebigen Mail-Ordner tun wollen
Vollautomatisches Hinzufügen neuer Kontakte mit einem Add-In
Auch wenn der oben beschriebene Prozess eine recht effiziente Möglichkeit ist, viele Absender oder Empfänger als Kontakte schnell zu überprüfen und hinzuzufügen, können Sie den Prozess mit dem aufgeführten Add-In auch vollständig automatisieren.
Das Add-In bieten die Möglichkeit, bereits gesendete oder empfangene E-Mails zu bearbeiten und auch einen Ordner “Kontakte” auszuwählen, in dem die Kontakte gespeichert werden sollen. Es wird auch darauf geachtet, keine Duplikate zu erstellen, selbst wenn dieser Kontakt bereits in einem anderen Ordner existiert.
Darüber hinaus bietet es die Möglichkeit, neue Kontakte hinzuzufügen, wenn Sie zum ersten Mal eine E-Mail an diese Person senden, damit Sie nie wieder vergessen, Personen als Kontakte hinzuzufügen.