Wie können wir dieses Problem beheben?
Während der Weiterentwicklung von Outlook hat sich der Umgang des Programms mit gif-Datein etwas verändert. Deswegen werden wir Ihnen hier eine Übersicht zu den gif-Datein und den Umgang mit ihnen vermitteln.
Wir werden grob beschreiben, wann die Animation einer gif-Datei abgespielt wird und wann nicht.
Videoanleitung
Office 365 bzw. Microsoft 365
Ab Version 1901 wird das Abspielen und Einfügen von animierten GIFs in E-Mails vollständig unterstützt.
Standardmäßig ist diese Funktion aktiviert, aber Sie können sie deaktivieren, gehen Sie dazu in das folgende Menü:
Datei-> Optionen-> Erweitert-> Abschnitt: Weitere-> Verwenden von Animationen beim Erweitern von Unterhaltungen und Gruppen
Wenn die Option aktiviert ist, wird die GIF-Animation nicht auf unbestimmte Zeit wiederholt, sondern es gibt nur drei Wiederholungen. Nach 3 Animationsschleifen stoppt die Animation und eine Play-Taste erscheint auf dem Bild. Wenn Sie diese Wiedergabetaste drücken, wird die Animation dreimal wiederholt.
Wenn mehrere animierte GIFs in die E-Mail eingefügt sind, auch wenn sie gleich sind, hat jedes animierte GIF seine eigene Play-Taste, um nur dieses animierte Bild zu starten.
Die Animation kann jederzeit durch Anklicken des animierten GIFs gestoppt werden. Die Animation wird angehalten und die Schaltfläche Play wird erneut angezeigt. Wenn Sie auf die Schaltfläche Play klicken, wird die Animation fortgesetzt (Sie wird fortgesetzt, wo Sie sie angehalten haben) und durchläuft dann 3 volle Animationszyklen.
Wenn die Option deaktiviert ist, wird der erste Frame der GIF-Datei angezeigt. Wenn Sie auf das Bild klicken, wird möglicherweise die Schaltfläche Play angezeigt, aber die Animation wird nicht abgespielt, unabhängig davon, wie oft Sie darauf klicken.
Outlook 2007 – Outlook 2019
Beim Lesen oder Schreiben einer Mail, gibt es in Outlook leider keine Anwendungen, um eine animierte gif-Datei abzuspielen. Möchten Sie sich die Animation trotzdem ansehen, dann müssen Sie die entsprechende Mail in einem separaten Browserfenster öffnen.
Um die Nachricht in einem Browser zu öffnen, machen Sie bitte einen Doppel-Klick auf die gewünschte Nachricht. Dadurch wird Ihre Mail in einem eigenen Fenster geöffnet.
Gehen Sie danach bitte auf Aktionen → In Browser anzeigen. Dadurch wird die Mail im Internet Explorer geöffnet.
Mit diesem Macro können Sie den vorherigen Schritt auch umgehen, indem Sie ihre Mail einfach direkt mit Ihrem Lieblingsbrowser öffnen (Firefox, Opera, Chrome, wie Sie möchten).
Achtung: Die Animation Ihrer gif-Datei wird während des Erstellens der Mail womöglich nicht angezeigt. Der Empfänger wird sie aber sehen können. Sein E-Mail Anbieter muss lediglich gif-Animationen unterstützen.
Bei Outlook 2013 ist der Menüpunkt „Ansicht im Browser“ unter dem Punkt „Aktionen“ aufgeführt. Diese beiden Punkte finden Sie unter der Kategorie „Verschieben“
Für frühere Outlook-Versionen gilt:
-Animierte gif-Datein werden normal abgespielt, wenn Sie diese in einem eigenen Fenster öffnen. Hier ist es egal, ob es sich um eine empfangene oder um eine ausgehende Nachricht handelt.
-Die Animationen der gif-Datein werden regulär angezeigt, wenn Sie ihre Mail mit Outlook verfassen.
-Die Animationen können nicht angezeigt werden, wenn Sie Word verwenden, um Ihre E-Mail zu schreiben.
Animierte gif-Datein im Anhang
Wenn Sie eine gif-Datei im Anhang einer Mail öffnen, ist die Version ihres Outlook nicht wichtig. Hier kommt es einzig auf das Programm an, mit dem Sie sich den Anhang anzeigen lassen. Outlook hat hierauf keinen Einfluss.
Sie können ihr Windows so einstellen, dass animierte gif-Datein generell abgespielt werden. Dazu wählen Sie einfach ein Programm, wie zum Beispiel den Internet Explorer aus und legen dieses als Standardprogramm fest.
Speichern einer eingefügten gif-Datei
Beim Rechtsklick auf eine eingefügte gif-Datei gibt es lediglich die Möglichkeit, diese im bmp-Format zu speichern. Manchmal ist es auch ganz unmöglich, eine animierte gif-Datei auf die Festplatte zu speichern. Wenn Sie die eingefügte Animation als bmp-Datei speichern, geht die gesamte Animation verloren. Der bmp-Format unterstützt nämlich leider keine animierten Bilderabläufe.
Sie können die eingefügte gif-Datei aber auch so auf ihre Festplatte kopieren, ohne dass die Animation verloren geht. Nutzen Sie dazu bitte diesen Macro. Sie können diesen Macro zum Speichern sämtlicher eingefügten Bilder benutzen (jpg,png, etc…). Der ursprüngliche Dateiformat wird hiermit beibehalten werden.
Achtung: Es gibt bei Outlook 2010 endlich einen benutzerfreundlicheren Support, um eingefügte Bilder im Originalformat zu speichern. Trotzdem gehen die Animationen von gif-Datein verloren, selbst wenn Sie diese dann im gif-Format abspeichern.

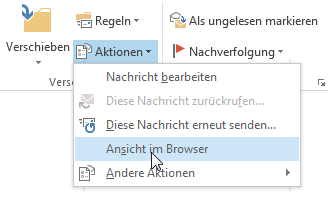

“Gehen Sie danach bitte auf Aktionen → In Browser anzeigen”
Hallo,
Einschraenkung:
bei mir zumindest wird nicht der Standardbrowser (Opera) geoeffnet, sondern der inaktive IE11 (Win7x64)