Wir haben verschiedene Lizenzen für Office und Outlook, sind aber nicht sicher welche schon benutzt wurden und welche noch frei sind.
Wie können wir herausfinden, welche Lizenzen schon für welchen Computer benutzt wurden und wie können wir den Schlüssel ändern, falls nötig?
Sie könnten einfach jeden Ihrer Produkt-/Lizenzsschlüssel testen und sehen, ob er akzeptiert wird, das ist jedoch keine sehr durchdachte Herangehensweise.
Die korrekte Methode den Produktschlüssel zu ermitteln oder zu ändern hängt von Ihren Versionen von Office oder Outlook ab. Für keine Version besteht die Notwendigkeit Office komplett neu zu installieren.
Den Produktschlüssel mit einem Hilfsprogramm Dritter ermitteln
Den genutzten Produktschlüssel bei Office 2007 oder einer früheren Version herauszufinden, wird von Microsoft nicht direkt unterstützt. Sie können jedoch ein kleines Programm Namens Magic Jelly Bean Keyfinder benutzten, um Ihren benutzten Produktschlüssel herauszufinden. Installieren und starten Sie die Anwendung einfach, um den Produktschlüssel herauszufinden (Hinweis: während der Installation werden Sie dazu aufgefordert, eine gesponsorte Anwendung mitzuinstallieren, welche Sie jedoch abwählen können).
Eine weitere kostenlose Anwendung, die Sie benutzen können ist Belarc Advisor. Diese Anwendung führt einen etwas gründlicheren Scan Ihres Computers durch, für den es einen Bericht generiert, der auch die Lizenzschlüssel für mehrere Ihrer weiteren installierten Programme enthält. Wenn Sie in einem großen Firmennetzwerk sind, sollten Sie die Verbindung zum Netzwerk unterbrechen, da das Programm versuchen wird eine Netzwerkkarte zu erstellen, was dazu führen kann, dass die Anwendung zu hängen scheint beim Status, der das lokale Netzwerk prüft.
Lizensschlüssel für Office 2010 und Office 2013 via Skript finden
Magic Jelly Bean Keyfinder funktioniert nicht bei den Office 2010,2013,2016 oder Office 2019 Reihen und Anwendungen. Office 2010,2013,2016 oder Office 2019 beinhalten jedoch bereits ein vbs-Skript, das die letzten fünf Zeichen Ihres Produktschlüssels anzeigt. Diese letzten fünf Zeichen reichen Ihnen ziemlich sicher mehr als aus, um herauszufinden welchen Produktschlüssel Sie benutzt haben (da Sie den vollen Produktschlüssel zusammen mit Ihren anderen Lizenzinformationen bereits sicher woanders gelagert/gespeichert haben sollten).
So können Sie die vbs-Datei starten:
1. Öffnen Sie das Eingabefenster für Befehle. Zum Beispiel so:
- Start -> Alle Programme -> Zubehör -> Eingabeaufforderung
- Windows XP -> Ausführen: cmd
- Windows Vista, Windows 7 und Windows 8 , Windows 10 -> Tippen Sie: cmd
2. In der Eingabeaufforderung geben Sie Folgendes ein:
- Office 2010 (32-bit) bei einer 32-bit Version von Windows:
cscript “C:\Program Files\Microsoft Office\Office14\OSSP.VBS” /dstatus
- Office 2010 (32-bit) bei einer 64-bit Version von Windows:
cscript “C:\Program Files(x86)\Microsoft Office\Office14\OSPP.VBS” /dstatus
- Office 2010 (64-bit) bei einer 64-bit Version von Windows:
cscript “C:\Program Files\Microsoft Office\Office14\OSPP.VBS” /dstatus
- Office 2013 (32-bit) bei einer 32-bit Version von Windows:
cscript “C:\Program Files (x86)\Microsoft Office\Office15\OSPP.VBS” /dstatus
- Office 2013 (32-bit) bei einer 64-bit Version von Windows:
cscript “C:\Program Files \Microsoft Office\Office15\OSPP.VBS” /dstatus
- Office 2013 (64-bit) bei einer 64-bit Version von Windows:
cscript “C:\Program Files\Microsoft Office\Office15\OSPP.VBS” /dstatus - Office 2016/2019 (64-bit) bei einer 64-bit Version von Windows
cscript "C:\Program Files\Microsoft Office\Office16\OSPP.VBS" /dstatus - Office 2016/2019 (32-bit) bei einer 32-bit Version von Windows
cscript "C:\Program Files (x86)\Microsoft Office\Office16\OSPP.VBS" /dstatus
3. Jetzt sollten Sie ein Bild mit einigen Lizenz Details, wie Lizenz-Namen, Typ und den letzten fünf Zeichen des Produktschlüssels sehen.
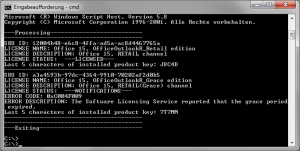
Office 2010 und Office 2013 bieten eine skriptbaiserte Methode, um Ihren Produktschlüssel nachzuschauen
Den Produktschlüssel für Office XP/2002, Office 2003 oder Office 2007 ändern
Um den Produktschlüssel für Office 2007 oder einer früheren Version zu ändern, ist es nötig in die Registrierungsdatei zu gehen.
1. Geben Sie dazu im Browser folgenden Schlüssel ein:
HKEY_LOCAL_MACHINE\SOFTWARE\Microsoft\Office\Version\Registration
2. Jetzt ist ein guter Zeitpunkt, um ein Backup dieses Schlüssels zu erstellen:
Machen Sie auf den Codeschlüssel einen Rechtsklick, wählen “Senden an” und speichern die Datei zum Beispiel auf dem Desktop.
3. Entpacken Sie den Registrierungsschlüssel im Registrierungsfenster, und Sie werden einen oder mehrere Unterschlüssel sehen, mit vielen Zeichen zwischen geschweiften Klammern: { und }
Jeder Unterschlüssel steht für eine installierte Office-Anwendung.
Der korrekte Name für diese Identifizierungsfolge ist “GUID”.
4. Klicken Sie auf den Unterschlüssel, um seinen Inhalt im rechten Fenster anzuzeigen.
Der SuitName Schlüssel wird Ihnen den Namen des Pakets anzeigen, das Sie installiert haben. Wenn Sie mehrere GUID Unterschlüssel aufgelistet sehen, können Sie diesen Schlüsselnamen benutzen, um zu bestimmen für welche Installation Sie den Produktschlüssel ändern.
5. Löschen Sie im rechten Fenster folgende Schlüssel:
- Digital ProductID
- ProductID
6. Wählen Sie die Registierungsdatei und starten Outlook (oder eine andere Office-anwendung). Jetzt werden Sie aufgefordert, Ihren Produktschlüssel einzugeben und Office nochmals zu aktivieren.
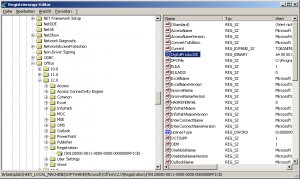
Löschen des DigitalProductID und ProductID Schlüssels, um Ihren Produktschlüssel zurückzusetzen
Den Produktschlüssel für Office 2010,2013,2016 oder Office 2019 ändern
Um den Produktschlüssel für Office 2010 oder Office 2013 zu ändern, müssen Sie nicht in die Registrierungsdatei gehen, sondern können dies direkt von der Programmsteuerung aus tun oder über die Befehlszeile (Registry).
- Windows 10
Start-> Einstellungen-> Anwendungen & Funktionen - Windows 7 und Windows 8
Start-> Systemsteuerung-> Ein Programm deinstallieren
Für die Änderung über die Programmsteuerung öffnen Sie die Anwendung “Programme hinzufügen/entfernen” (Windows XP) oder “Programme deinstallieren oder ändern” (Windows Vista, Windows 7 oder Windows 8). Finden Sie Ihre Office 2010,2013,2016 oder Office 2019 Anwendung und klicken Ändern. Jetzt wird sich das Setup starten mit der Option “Neuen Produktschlüssel eingeben“, die Ihnen erlaubt einen anderen Produktschlüssel einzugeben.
Ebenso können Sie Ihren Produktschlüssel über das OSPP.VBS Skript ändern. Anstatt /dstatus switch zu benutzen, müssen Sie /inpkey:value switch benutzen, wo Sie die Werte für Ihren Produktschlüssel ändern sollten.

