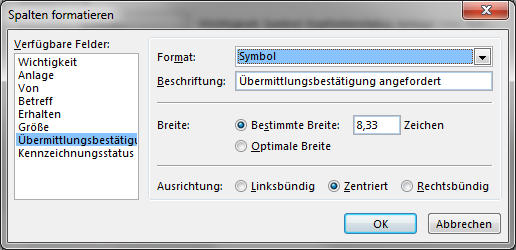Hin und wieder bekommen wir eine E-Mail Nachricht, die uns auffordert, eine Lesebestätigung zu senden. Obwohl wir nichts dagegen haben, eine zu senden, ist manchmal der Zeitpunkt etwas unglücklich.
Um schnell sehen zu können, ob eine Nachricht eine Anfrage für eine Lesebestätigung beinhaltet, können Sie die Spalte Lesebestätigungen zu Ihrer Ansicht hinzufügen. Indem Sie die Einstellung für die Anzeige dieses Feldes auf “Symbol” setzen, werden Sie ein abgehaktes Kontrollkästchen für Nachrichten mit eine angefragten Lesebestätigung sehen. Durch Anpassung Ihrer Ansicht, können Sie leicht feststellen, welche Nachrichten eine Anfrage für eine Lesebestätigung beinhalten. Hinweis: Wenn Sie die Nachricht im Lesebereich lesen möchten, ohne dass sie automatisch als gelesen markiert wird und somit die Lesebestätigung geschickt wird, müssen Sie möglicherweise zuerst einige Änderungen in Ihren Lesebereichseinstellungen vornehmen.
Hinzufügen der Spalte Lesebestätigungen
- Outlook 2003 und Outlook 2007
Ansicht -> Anordnen nach -> Benutzerdefiniert … - Outlook 2010 und Outlook 2013
Registerkarte Ansicht -> Ansichtseinstellungen
3. Stellen Sie die Auswahl der Dropdown-Liste von “Häufig verwendete Felder” auf “alle E-Mail Felder”
4. Wählen Sie: Lesebestätigung bzw. Übermittlungsbestätigung
5. Klicken Sie die Hinzufügen -> Schalfläche
6. Ändern Sie die Reihenfolge der Felder, so dass “Lesebestätigung” zwischen “Betreff” und “Empfänger” aufgeführt wird.
7. Klicken Sie auf OK , um zum Dialogfenster Einstellungen zurückzukehren.
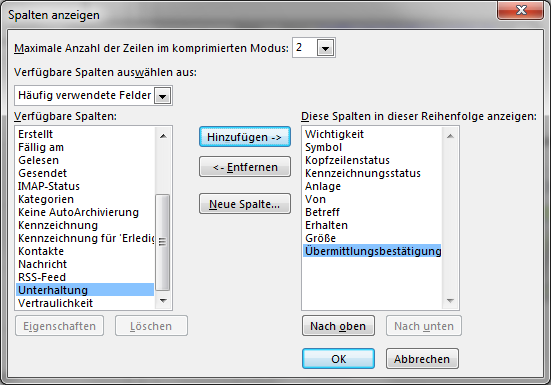
Hinzufügen der Spalte Lesebestätigungen zwischen Betreff und Empfänger.
Formatieren der Spalte Lesebestätigungen
Um die Spalten sinnvoll und unaufdringlich zugleich zu gestalten, ändern wir ihre Formatierung.
1. Klicken Sie im Dialogfenster Benutzerdefiniert bzw. Ansichtseinstellungen die Spalten Formatieren … Schaltfläche.
2. Aus der Liste “Verfügbare Felder” , wählen Sie: Lesebestätigung bzw. Übermittlungsbestätigung
3. Stellen Sie das Format auf: Symbol
4. Klicken Sie OK , um das Dialogfenster Formatieren zu schließen.
5. Klicken Sie OK , um das Dialogfenster Einstellungen zu schließen.
Die Einstellung der Anzeige für die Spalte Lesebestätigungen auf Symbol setzen.
Hinweis: Für Nachrichten ohne angeforderte Lesebestätigung wird manchmal gar kein Symbol angezeigt und manchmal ein Kontrollkästchen ohne Haken. Es gibt keinen funktionellen Unterschied zwischen diesen Anzeigen. Üblicherweise wurden die Nachrichten, die ein leeres Kontrollkästchen haben, über Outlook von Menschen innerhalb einer Exchange-Umgebung gesendet.