Wir haben über die Jahre hinweg viele archivierte Dateien erstellt (anfangs haben wir sie nach Monat sortiert und später nach Jahr, als der Abstand weniger wichtig wurde)
Wir nutzen sie immer noch ab und zu als Bezug und würden sie gerne zu einem großen Archiv kombinieren, da es somit leichter wäre, sie zu verwalten und auch die Suche vereinfacht werden würde.
Wie können wir sie zusammenführen?
Leider gibt es keinen einfachen Weg, um sie direkt zusammenzuführen aber es gibt einige Abhilfen dafür.
Abhängig von der Anzahl und der Größe der PST-Dateien, ist es entweder möglich, sie manuell zusammenzuführen oder aber den Import/ Export Zauberer zu nutzen, um sie zu einem großen „Masterarchiv“ zu kombinieren.
Archive öffnen, um deren Inhalte zu sehen
Technisch gesehen, gibt es keinen Unterschied zwischen einem Archiv und einer anderen PST-Datei, es ist möglich sie erneut mit Outlook zu verbinden, um Zugang zu deren Inhalten zu haben und sie ansehen zu können:
Datei -> Öffnen -> Outlook Datendatei öffnen…
Das Masterarchiv
Wenn ein großes Archiv erstellt werden soll, ist es empfehlenswert, mit einer neuen PST-Datei zu starten, die dann zum „Masterarchiv“ wird und die Inhalte aller Archive in dieses einzelne Archiv zu kopieren, anstatt sie zu einem bereits existierenden Archiv hinzuzufügen. In diesem Fall bleibt das Original beibehalten, falls etwas mit dem Zusammenführen falsch gehen sollte.
1. Neue PST-Datei erstellen. Das wird das „Masterarchiv“ werden.
• Outlook 2007 und vorherige Versionen
Datei -> Neu -> Outlook Datendatei
• Outlook 2010, Outlook 2013, 2016 und Outlook 2019
Datei -> Kontoeinstellungen -> Kontoeinstellungen -> Datendatei-Reiter
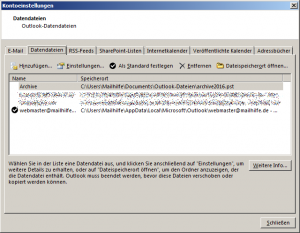
2. Speicherort und Namen für die Archiv-Datei auswählen sowie einen Namen zum Anzeigen in Outlook angeben, falls eine Aufforderung dazu kommt.
• Wir empfehlen einen Ordner namens Outlook in Ihren Dokumenten. Stellen Sie auf jeden Fall sicher, dass Sie nicht ein Netzwerk auswählen, da dies nicht unterstützt wird.
• Falls Sie aufgefordert werden, einen Dateityp auszuwählen, wählen Sie nicht die 97-2002 Version aus, da Ihr Archiv dann auf 2 GB limitiert sein wird (PST-Dateien, die in Outlook XP/2002 oder vorherigen Versionen erstellt worden sind, werden immer auf 2 GB limitiert sein.
3. Verbinden Sie eine von Ihren alten Archiven mit Outlook, falls diese noch nicht verbunden worden ist:
Datei -> Öffnen -> Outlook Datendatei öffnen…
4. Kopieren Sie die Inhalte des Originalarchivs in das neue „Masterarchiv“. Sie können ganze Ordner auf einmal kopieren.
Benutzen Sie beim Drag and Drop die rechte Maustaste, statt der linken, um sicherzustellen, dass Sie kopieren.
5. Wechseln Sie über den Ansichts-Reiter oder dem Ansichts-Menü zur Listenansicht, um Kalenderelemente leicht zu bewegen.
6. Trennen Sie die Verbindung zu den Original-Archiven über den Entfernen-Button auf der Datendatei Ihrer Benutzereinstellungen, sobald Sie mit dem Kopieren fertig sind.
• Outlook 2003 und Outlook 2007
Datei -> Datendatei verwalten
• Outlook 2010, Outlook 2013, 2016 und Outlook 2019
Datei -> Kontoeinstellungen -> Kontoeinstellungen -> Datendatei-Reiter
7. Wenn Sie möchten, dass das neue „Masterarchiv“ zum Standard-Archivierungsort wird, können Sie den Speicherort wie folgt ändern:
• Outlook 2003 und Outlook 2007
Werkzeuge-> Einstellungen -> Sonstiges-Reiter -> Autoarchivierung-Reiter
• Outlook 2010, Outlook 2013, 2016 und Outlook 2019
Datei -> Optionen -> Erweitert -> Einstellungen für AutoArchivierung
Gucken Sie hier für weitere Details und Screenshots: Neue PST-Archiv-Datei erstellen und den Ordner für die AutoArchivierung zum Archivieren ändern.
Import benutzen
Sie können auch den Import-Button benutzen, um die originalen Archive in das Masterarchiv zu importieren. Allerdings gibt Ihnen der Import-Vorgang weniger Kontrollen über das Auswählen von einem anderen Zielort auf einer per-Ordner- oder selbst einer per-Element-Basis.
Der Importier-Vorgang ist dafür bekannt, dass er sich gelegentlich aufhängt. Wenn er funktioniert, ist es auf jeden Fall die schnellere Lösung. Wenn er hängt, ist es schwer herauszufinden, wo er steckengeblieben ist und von welchem Punkt man den Vorgang weiter führen muss, um doppelte Dateien zu vermeiden.
Wenn Sie sich für den Import-Vorgang entscheiden, behalten Sie folgende 4 Dinge im Kopf:
- Überprüfen Sie erst all Ihre PST-Dateien mit scanpst.exe, da Fehler in den PST-Dateien den Import-Vorgang aufhängen könnten.
- Machen Sie, bevor Sie mit dem Import beginnen, eine Sicherheitskopie all Ihrer PST-Dateien (und eventuell auch vom Exchange-Postfach) und erstellen Sie auch eine Sicherheitskopie nach jedem erfolgreichem Import. So müssen Sie sich nicht mit einem manuellen Aufräumen herumärgern, wenn etwas mit dem Import falsch läuft. Stellen Sie einfach die Sicherheitsdatei wieder her (ersetzen Sie die PST-Datei wenn Outlook geschlossen ist) und versuchen Sie es erneut oder nutzen Sie die manuelle Methode, wie oben beschrieben.
- Stellen Sie sicher, dass Sie das „Masterarchiv“ als Zielort für den Import-Vorgang ausgewählt haben. Falls Sie das vergessen, wird Ihr Archiv in Ihr Hauptpostfach importiert.
- Oft erscheint Outlook während des Import-Vorgangs so, als ob es nicht reagiert, obwohl es immer noch importiert. Schauen Sie gelegentlich in Ihre „Masterarchiv“-PST-Datei im Explorer, um zu sehen ob es immer noch wächst. Wenn ja, reagiert Outlook doch noch.
Sie können den Import-Befehl in Outlook wie folgt finden:
- Outlook 2003 und Outlook 2007
Datei-> Importieren und Exportieren… - Outlook 2010
Datei -> Öffnen -> Importieren - Outlook 2013, 2016 und Outlook 2019
Datei -> Öffnen & Exportieren -> Importieren/ Exportieren


 (5 votes, average: 4,60 out of 5)
(5 votes, average: 4,60 out of 5)
Hallo,
ich habe das Problem das ich einen PC und ein Labtop habe. Die Mails werden endgültig am PC in Outlook 2010 gespeichert. Die meiste Zeit sitze ich am Labtob (Outlook 2016). Wenn ich jetzt eine alte Mail brauche, muss ich zum PC. ich habe eine Verbindung unter den Geräten über eine externe Festplatte. Kann ich es so einrichten das die Mails auf dieser FP gespeichert werden worauf ich mit beiden Geräten zugreifen kann?
Hallo Manfred,
falls du die Mails mit POP3 abrufst, dann die Einstellung auf Pc und Laptop Kopie auf Server lassen.
Dann kannst du die Mails von beiden Geräten abrufen, da sie bei deinem Provider auf dem Server gespeichert bleiben.
Oder du nutzt auf allen Geräten die Einstellung Imap. Dann hast du den selben Effekt, aber den Nachteil das die Mails die du auf dem PC oder Laptop löschst auch auf dem anderen Gerät weg sind. Ich nutze die erste Version. Das hat auch den Vorteil, sollte die Festplatte mal abschmieren Outlook auf der neuen Festplatte einrichten, und die Mails abrufen. Es sind dann alle wieder da.