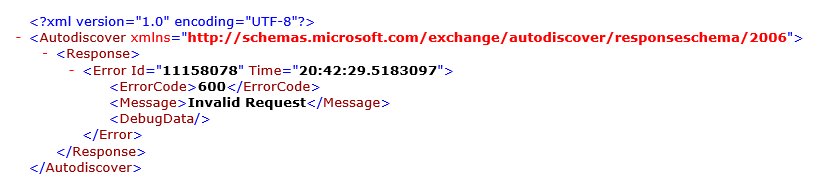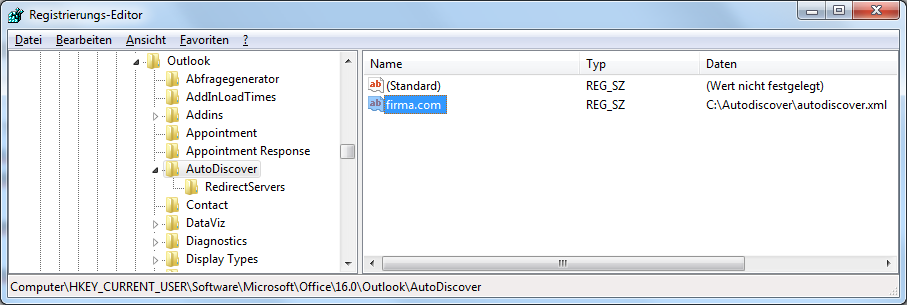Der Autodiscover-Dienst ist seit Outlook 2007 und Exchange 2007 ein erforderlicher Dienst für die Outlook-Exchange-Konnektivität, aber aus welchem Grund auch immer, in einigen Exchange-Umgebungen ist dies immer noch nicht korrekt implementiert.
Zum Teil war dies darauf zurückzuführen, dass Sie immer noch eine grundlegende Outlook-Exchange-Konnektivität erhalten konnten, indem Sie ein älteres Exchange 2003 RPC-über-HTTP-Dialogfeld in Outlook verwendeten. Diese (nicht unterstützte) Methode funktioniert jetzt nicht mehr in Outlook 2016, Outlook 2019 und Outlook für Office 365 aufgrund der Entfernung dieses veralteten Dialogs, da Outlook seit Outlook 2013 Exchange 2003 nicht mehr unterstützt.
Leider werden dadurch aktuelle Outlook-Benutzer nicht mehr verbunden, wenn Autodiscover von Ihrem Unternehmen nicht korrekt bereitgestellt wurde.
Dieser Leitfaden enthält einige relativ schnelle und einfache und einige weniger elegante Methoden für Endbenutzer, aber auch für Exchange-Administratoren, um Ihre Outlook-Verbindung wieder mit Exchange herzustellen. Alle besprochenen Lösungen sind voll unterstützte Konfigurationen von Microsoft und erfordern keine Änderungen an Exchange oder die Notwendigkeit eines neuen SSL-Zertifikats.
Ausgangspunkt Konfiguration
In diesem Handbuch wird davon ausgegangen, dass Folgendes bereits konfiguriert ist und innerhalb der Exchange-Umgebung ausgeführt wird;
* Outlook Anywhere wurde bereits im Internet veröffentlicht.
* Die Outlook-Webanwendung (OWA) wurde bereits im Internet veröffentlicht.
* OWA wurde unter der URL https://mail.company.com/owa veröffentlicht.
(natürlich müssen Sie diese durch Ihre eigene OWA-URL ersetzen)
Dieser Leitfaden richtet sich an Endbenutzer und Administratoren von kleinen und mittleren Unternehmen (SMB).
Anmerkung:
Da alle besprochenen Methoden von Microsoft vollständig unterstützt werden, können sie auch auf größere Unternehmensumgebungen angewendet werden. Für solche Installationen ist es jedoch am besten, die Richtlinien für die bevorzugte Architektur des Exchange-Teams zu befolgen und eine dedizierte Autodiscover-Subdomäne mit ihrem Namen auf dem SSL-Zertifikat anstelle einer Umleitung zu verwenden.
Lösungen auf Endbenutzerebene
Obwohl die eigentliche Lösung wirklich auf Serverebene von Ihrem Administrator durchgeführt werden muss, werden wir zuerst die Lösungen auf Endbenutzer- oder Outlook-Ebene besprechen, da, nun… das Hauptthema dieser Website Outlook ist und Sie wahrscheinlich hierher gekommen sind, weil Sie keine Verbindung zu Ihrem Exchange-Postfach herstellen konnten.
Beide Lösungen, die in diesem Abschnitt besprochen werden, können von Endbenutzern angewendet werden, um Autodiscover für Ihr E-Mail-Konto zum Laufen zu bringen, so dass Sie eine vollständig unterstützte Verbindung zu Ihrem Exchange-Postfach in Outlook herstellen können. Es sind keine Änderungen auf Serverebene erforderlich.
Methode 1 ist die bevorzugte Methode auf Endbenutzerebene, versuchen Sie also bitte zuerst diese Methode. Wenn die erste Lösung für Sie funktioniert, müssen Sie die zweite Methode nicht anwenden. Sie sollten Ihren Administrator jedoch auf die Lösungen auf Administratorebene hinweisen, damit Sie diese Schritte nie wieder durchführen müssen.
Methode 1: Lokale XML-Umleitung
Schritt 1: Überprüfen Sie die Standard-URL für die automatische Suche
Bei dieser Methode prüfen wir zunächst, ob Autodiscover für Ihre E-Mail-Domain unter einer alternativen URL veröffentlicht wurde. Melden Sie sich dazu von außerhalb Ihres Unternehmensnetzwerks bei OWA an und geben Sie dann die folgende URL ein (wobei der erste Teil natürlich durch Ihre eigene OWA-Domain ersetzt wird);
https://mail.company.com/autodiscover/autodiscover.xml
Wenn dies funktioniert, dann sollten Sie eine Website sehen, die so aussieht, mit ErrorCode 600 und Invalid Request:
Schritt 2: Erstellen Sie eine lokale XML-Umleitungsdatei
Wenn es so aussieht, erstellen Sie eine neue Datei in Notepad und kopieren Sie den folgenden Text und fügen Sie ihn dort ein;
<?xml version=”1.0″ encoding=”utf-8″ ?>
<Autodiscover xmlns=”http://schemas.microsoft.com/exchange/autodiscover/responseschema/2006″>
<Response xmlns=”http://schemas.microsoft.com/exchange/autodiscover/outlook/responseschema/2006a”>
<Account>
<AccountType>email</AccountType>
<Action>redirectUrl</Action>
<RedirectUrl>https://mail.company.com/autodiscover/autodiscover.xml</RedirectUrl>
</Account>
</Response>
</Autodiscover>
Stellen Sie sicher, dass Sie die RedirectURL auf die Autodiscover-URL Ihres Unternehmens bearbeiten.
Speichern Sie die Datei als autodiscover.xml an einem geeigneten Ort wie C:\Autodiscover\autodiscover.xml. Es ist wichtig, dass Sie die Dateierweiterung von txt in xml ändern.
Schritt 3: Fügen Sie Ihrer Registry eine automatische Referenz hinzu
Öffnen Sie nun den Registrierungs-Editor und fügen Sie den folgenden Wertnamen und Wert hinzu;
Schlüssel: HKEY_CURRENT_USER\SOFTWARE\Microsoft\Office\16.0\Outlook\AutoDiscover
Wertnamen : firma.com
Werttyp: REG_SZ
Wert: C:\Autodiscover\autodiscover.xml
Der ” Wertname” sollte mit dem Domänenteil Ihrer E-Mail-Adresse übereinstimmen und der ” Wert” sollte auf den Speicherort Ihrer autodiscover.xml-Datei verweisen, die Sie in Schritt 2 erstellt haben.
Schritt 4: Öffnen Sie Outlook und konfigurieren Sie Ihr Konto
Öffnen Sie jetzt Outlook und fügen Sie Ihr Konto über die automatische Kontoeinrichtung hinzu, indem Sie nur Ihren Namen, Ihre E-Mail-Adresse und Ihr Kennwort eingeben. Wenn Sie alles richtig gemacht haben und der Exchange-Server ansonsten richtig konfiguriert ist, wird Ihr Konto in Outlook automatisch konfiguriert.
Während dieses Auto-Konfigurationsprozesses erhalten Sie eine Umleitungswarnung und müssen möglicherweise Ihre Anmeldeinformationen zweimal eingeben (je nach der Firewall-Konfiguration Ihres Unternehmens), aber Sie müssen dies nur einmal tun und können es so einstellen, dass Sie nie wieder belästigt werden.
Methode 2: Lokales XML (vollständige Datei erhalten)
Wenn die Autodiscover-URL keine Ergebnisse für Sie zurückgegeben hat, funktioniert die obige Umleitungsmethode nicht und Sie benötigen eine XML-Datei, die alle Exchange-Einstellungen enthält.
Wenn Sie sich auch intern mit Exchange verbinden, schauen Sie in diesen (versteckten) Ordner;
C:\Benutzer\%Benutzername%\Anwendungsdaten\Lokal\Microsoft\Outlook
Hier finden Sie eine (versteckte) XML-Datei, die mit einer langen Zeichenfolge (GUID) beginnt und mit – Autodiscover.xml endet. Kopieren Sie diese in den Ordner C:\Autodiscover\ und benennen Sie die Datei selbst in autodiscover.xml um.
Sobald Sie Ihre Kopie dieser XML-Datei erstellt haben, führen Sie Schritt 3 und Schritt 4 der oben beschriebenen Methode Local XML Redirect aus.
Wenn es jetzt immer noch nicht funktioniert, können Sie es ohne die Hilfe Ihres Administrators nicht zum Laufen bringen.
Anmerkung:
Wenn Sie jetzt erfolgreich eine Verbindung herstellen können, kann es sein, dass die Verbindung in Zukunft nicht mehr funktioniert, wenn Ihr Exchange-Administrator eine infrastrukturelle Änderung vornimmt, die Ihr Postfach betrifft. In diesem Fall müssen Sie eine neue Kopie der Datei autodiscover.xml erstellen, nachdem Sie sich einmal lokal verbunden haben, um sicherzustellen, dass sie alle neuen Einstellungen enthält.
Lösungen auf Administrator-Ebene
Die Implementierung einer der folgenden Lösungen wird gegenüber der Implementierung einer der Methoden auf Endbenutzerebene bevorzugt und empfohlen. Endbenutzer können dann ihr Konto in Outlook einfach durch die Bereitstellung von Dingen, die sie kennen und sich erinnern können, konfigurieren;
* Name
* E-Mail-Adresse
* Passwort
Bei den folgenden Methoden müssen Sie weder ein neues Zertifikat erhalten noch Exchange selbst neu konfigurieren. In vielen Fällen ist es nicht einmal erforderlich, Änderungen an der Unternehmensfirewall vorzunehmen, aber wenn Sie dies tun, ist es eine ähnliche Ausnahme wie die, die Sie bereits gemacht haben, um den Zugriff auf die Outlook-Webanwendung (OWA), Exchange ActiveSync (OWA) und Outlook Anywhere (RPC über HTTP) zu ermöglichen.
Sie können Ihre Konfigurationseinstellungen für die Outlook-Konnektivität und die automatische Suche für Ihre Exchange-Umgebung mit dem Microsoft Remote Connectivity Analyzer überprüfen.
Anmerkung:
Der einzige Nachteil der unten besprochenen Methoden ist, dass Ihre Benutzer eine Umleitungswarnung erhalten und möglicherweise ihre Anmeldeinformationen zweimal eingeben müssen (abhängig von Ihren Firewall-Einstellungen), aber sie müssen dies nur einmal tun und können es so einstellen, dass sie nie wieder belästigt werden.Dies gilt nicht, wenn Sie der bevorzugten Architektur mit einer dedizierten Autodiscover-Subdomäne folgen, aber dies erfordert eine aufwändigere Neukonfiguration und ein neues Zertifikat.
Methode 1: CNAME-DNS-Eintrag
Genau wie bei Methode 1 für Endbenutzer (Local XML Redirect) müssen Sie zunächst prüfen, ob die Autodiscover-URL bereits für Ihre Umgebung funktioniert, indem Sie sich zuerst bei OWA anmelden und dann den Besuch durchführen;
https://mail.company.com/autodiscover/autodiscover.xml
Wenn Sie den Autodiscover XML mit dem Fehlercode 600 zurückerhalten, können Sie loslegen. Falls nicht, müssen Sie möglicherweise trotzdem eine Firewall-Ausnahme machen.
Sie können den Autodiscover-Dienst jetzt verfügbar machen, indem Sie den folgenden CNAME-Eintrag zu Ihrem externen DNS hinzufügen. Wenn Sie nicht wissen, wie Sie einen CNAME-Eintrag einrichten können, wenden Sie sich an Ihren ISP, der Ihren externen Domainnamen hostet, und er kann das für Sie erledigen.
* Name: autodiscover
* TTL: 3600
* RR-Typ: CNAME
* Wert: mail.company.com
Überprüfen Sie Ihren Autodiscover-Dienst über den Microsoft Remote Connectivity Analyzer. Wenn er erfolgreich ist, führen Sie auch den Outlook-Konnektivitätstest durch. Wenn dieser fehlschlägt, müssen Sie möglicherweise die richtigen externen URLs in Exchange konfigurieren.
Methode 2: SRV-DNS-Eintrag
Prüfen Sie wie bei der CNAME-DNS-Record-Methode, ob Sie den Autodiscover XML mit Fehler-Code 600 zurückerhalten. Falls nicht, machen Sie zuerst die richtige Firewall-Ausnahme.
Anstatt einen CNAME-Eintrag in Ihrem externen DNS zu erstellen, können Sie auch einen SRV-Eintrag verwenden, um den Autodiscover-Dienst verfügbar zu machen. Wenn Sie nicht wissen, wie man einen CNAME-Eintrag erstellt, wenden Sie sich an Ihren ISP, der Ihren externen Domainnamen hostet, und er kann das für Sie erledigen.
* Name: _autodiscover._tcp
* TTL: 3600
* RR-Typ: SRV
* Wert: 0 443 mail.company.com.
Anmerkung:
Einige DNS-Systeme haben die Werte für den SRV-Eintrag getrennt und/oder benötigen kein . hinter dem Domänennamen. Im Zweifelsfall: Wenden Sie sich an Ihren ISP und bitten Sie ihn, die im Leitfaden erwähnte DNS-Änderung vorzunehmen; Autodiscover-Dienst in Exchange Server.In diesem Leitfaden verwenden sie eine etwas andere SRV-Eintragsnotation, und wir sind noch nicht auf ein öffentliches DNS-System gestoßen, das es Ihnen erlaubt, die Daten auf diese Weise einzugeben. Microsofts eigene DNS-Server kommen zwar nahe, aber diese werden normalerweise nicht für die webbasierte DNS-Verwaltung verwendet.
Überprüfen Sie Ihren Autodiscover-Dienst über den Microsoft Remote Connectivity Analyzer. Wenn er erfolgreich ist, führen Sie auch den Outlook-Konnektivitätstest durch. Wenn dieser fehlschlägt, müssen Sie möglicherweise die richtigen externen URLs in Exchange konfigurieren.
Methode 3: XML-Umleitung auf die Root-Domäne
Wenn Sie aus irgendeinem Grund die externen DNS-Einträge für Ihr Unternehmen nicht festlegen können, können Sie stattdessen eine XML-Redirect-Datei auf dem Webserver platzieren, der Ihre Root-Domain hostet.
Führen Sie dazu die ersten beiden Schritte der lokalen XML-Umleitungsmethode aus.
Anstatt die Datei autodiscover.xml auf dem lokalen Computer zu speichern und einen Registrierungswert hinzuzufügen, platzieren Sie die Datei auf dem Webserver, der Ihre Unternehmenswebsite hostet, so dass sie unter der folgenden URL veröffentlicht wird:
http://firma.com/autodiscover/autodiscover.xml
Überprüfen Sie Ihren Autodiscover-Dienst über den Microsoft Remote Connectivity Analyzer. Wenn er erfolgreich ist, führen Sie auch den Outlook-Konnektivitätstest durch. Wenn dieser fehlschlägt, müssen Sie möglicherweise die richtigen externen URLs in Exchange konfigurieren.
Wichtig!
Es muss auf der Root-Domain; firma.com veröffentlicht werden. Die Veröffentlichung auf www.firma.com funktioniert nicht. Die meisten Website-Hosting-Firmen behandeln Anfragen für mit oder ohne den www-Teil auf die gleiche Weise, so dass dies normalerweise kein Problem darstellt.Es spielt keine Rolle, ob sie auf einer http- oder https-Website veröffentlicht wird. Solange die Root-Domain mit Ihrer E-Mail-Domain übereinstimmt, fragt Outlook die URL ab.
Weitere Informationen für Administratoren
Es könnte sein, dass Sie immer noch Schwierigkeiten haben, sich jetzt zu verbinden, oder dass der Microsoft Remote Connectivity Analyzer immer noch Probleme bei der Autodiscover- und/oder Outlook Anywhere-Konfiguration meldet. Dies ist in der Regel darauf zurückzuführen, dass nicht die richtigen Firewall-Ausnahmen oder externen URLs konfiguriert sind.
Firewall-Ausnahmen
Wenn die oben erwähnte Autodiscover-URL kein XML-Schema zurückgibt, liegt es wahrscheinlich daran, dass die Firewall eine Einschränkung hat, welche virtuellen Verzeichnisse zugelassen werden sollen. In diesem Fall werden Sie wahrscheinlich nur noch erlauben;
- /owa/*
- /rpc/*
- /mapi/* (bei Verwendung von Exchange 2013 SP1 oder später)
- /oab/*
- /neu/*
- /Microsoft-Server-ActiveSync/*
Wenn dies der Fall ist, müssen Sie es auch zulassen: /AutoDiscover/*. Wenn auch eines der oben genannten virtuellen Verzeichnisse fehlt, fügen Sie diese ebenfalls hinzu.
Konfigurieren externer URLs
Wenn es jetzt immer noch nicht funktioniert, geben Ihnen die Ergebnisse des Microsoft Remote Connectivity Analyzers wahrscheinlich einen guten Hinweis darauf, warum. In der Regel liegt es daran, dass für die virtuellen Verzeichnisse der folgenden Dienste nicht die richtigen externen URLs konfiguriert sind;
- Offline-Adressbuch (OAB)Get-OabVirtualDirectory | Set-OabVirtualDirectory –ExternalURL https://mail.firma.com/oab
- Exchange Web Services (EWS)Get-WebServicesVirtualDirectory | Set-WebServicesVirtualDirectory –ExternalURL https://mail.firma.com/ews/exchange.asmx
- Outlook Anywhere (RPC over HTTP)Get-OutlookAnywhere | Set-OutlookAnywhere –ExternalHostname mail.firma.com –ExternalClientsRequireSsl $true
- MAPI over HTTP (Exchange 2013 SP1 oder später)Get-MapiVirtualDirectory | Set-MapiVirtualDirectory –ExternalURL https://mail.firma.com/mapi
Set-OrganizationConfig -MapiHttpEnabled $true
Klicken Sie auf die Servicenamen, um weitere Informationen darüber zu erhalten, wie Sie diese konfigurierten URLs erhalten oder anpassen können. Die Beispiele enthalten die Werte, die für die E-Mail-Domäne firma.com erforderlich sind. Möglicherweise müssen Sie auch die IIS-Authentifizierungsmethoden einstellen.
Autodiscover und andere zugehörige Dokumentation
Wenn Sie mehr über den Exchange Autodiscover-Dienst und die Interaktion von Outlook mit diesem Dienst erfahren möchten, sind die folgenden Artikel ein guter Ausgangspunkt.
- Autodiscover für Exchange – Microsoft-Dokumente
- Autodiscover-Dienst in Exchange Server – Microsoft-Dokumente
- Implementierung von Autodiscover in Outlook 2016 – Microsoft Support (gilt auch für Outlook 2019 und Outlook for Office 365)
- Weißbuch: Exchange 2007 Autodiscover Service – Microsoft Docs (auch für spätere Exchange-Versionen relevant)
- Empfehlungen für den Einsatz des Autodiscover-Dienstes – Microsoft Docs (nur englisch verfügbar)
- Outlook Anywhere – Microsoft Docs
- MAPI over HTTP – Microsoft Docs
- Outlook-Konnektivität mit MAPI über HTTP – Exchange-Team-Blog (nur englisch verfügbar)
- Unerwartetes Autodiscover-Verhalten, wenn Sie Registrierungseinstellungen unter dem Schlüssel \Autodiscover haben – Microsoft Docs