Manchmal bekommen wir Nachrichten ohne einen Betreff oder mit viel unnötigem Text (z. B. riesige Signaturen oder eine lange Liste früherer Adressaten). Den Rest der Nachricht möchten wir gern beibehalten und nur den Inhalt herauslösen oder einen Betreff hinzufügen.
Ja, das ist möglich, auch wenn diese Option zum Bearbeiten erhaltener Nachrichten unlogischerweise im Bereich “Verschieben” zu finden ist und nicht, wie es zu erwarten wäre, im Bereich “Bearbeiten”.Der Betreff kann geändert werden, ohne die Nachricht vorab in den “Bearbeitungs-Modus” zu setzen.
Video Anleitung
Den Betreff bearbeiten
Um den Betreff einer erhaltenen Nachricht zu bearbeiten, müssen Sie zunächst die Email durch einen Doppel-Klick in einem separaten Fenster öffnen. Auch wenn es nicht so aussieht, als dass die Betreffzeile bearbeitbar ist, können Sie in das entsprechende Feld klicken und die gewünschten Änderungen vornehmen.
Wenn Sie jedoch mit Outlook 2016, 2019 oder Office365 arbeiten, müssen Sie sicherstellen, dass der Nachrichtenkopf in der erweiterten Ansicht ist, da (im Moment) die Betreffzeile in der minimierten Ansicht nicht geändert werden kann.
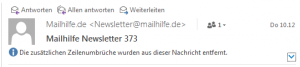
Um den Nachrichtenkopf in Outlook 2016, 2019 oder Office365 zu erweitern, klicken Sie auf den Runter-Pfeil in der unten rechten Ecke des Nachrichtenkopfes (zum vergrößern anklicken).
Wenn Sie die Nachricht schließen, werden Sie gefragt werden, ob Sie die Änderungen speichern wollen oder nicht.
Eine Nachricht bearbeiten
Um den Inhalt einer Nachricht selbst zu ändern, so müssen Sie durch einen Doppel-Klick die Email in einem separaten Fenster öffnen, anschließend wechseln Sie in den “Bearbeitungs-Modus”.
Outlook 2003 und vorherige
Bearbeiten-> Nachricht bearbeiten
Outlook 2007
Reiter: Nachricht-> Gruppe: Aktionen-> Feld: Andere Aktionen-> Nachricht bearbeiten
Outlook 2010, Outlook 2013, 2016 und Outlook 2019 oder Office365
Reiter: Nachricht-> Gruppe: Verschieben-> Feld: Aktionen-> Nachricht bearbeiten
Wenn Sie die Nachricht schließen, werden Sie gefragt werden, ob Sie die Änderungen speichern wollen oder nicht.
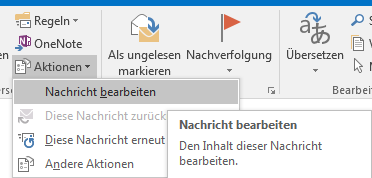
Befehl Nachricht bearbeiten in Outlook 2016
Der Befehl zum Bearbeiten der Nachricht ist in Outlook 2016 und später (seltsamerweise?) nicht mehr in der Bearbeitungs-Gruppe zu finden.


 (8 votes, average: 4,38 out of 5)
(8 votes, average: 4,38 out of 5)
Hallo, kann ich während der Bearbeitung eine Signatur einfügen?
Es ging nicht mehr bei Outlook 2016, obwohl die Signaturen unter “Einfügen” aufgelistet sind, das Symbol fehlt bei der Übersicht unter Einfügen!
Änderungen des Absenders sind bei meiner Office 2007 Version absolut nicht hin zu bekommen.
Liegt es am MAPI oder was läuft bei mir falsch?
Können Sie das Problem näher beschreiben?
Doch schon: Nachricht öffnen, Reiter Nachricht -> Dropdownfeld “Aktionen”, dort “Nachricht bearbeiten”
Wie macht man das bei Office 365?
Hallo Sylvia, Office 365 ist im Prinzip Office 16, außer gewisser Bereiche, die hier nicht interessant sind. Also einfach die Einstellungen für Office 2016 verwenden.
Endlich eine Lösung, den Betreff unter Outlook 2016 zu ändern.
Klasse – vielen Dank
Klasse um den Betreff zu ändern. Top! Textänderungen sind nicht mehr möglich, oder?
Cool Danke, Danke