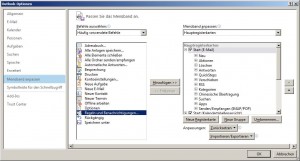Ich weiß, dass man Befehle über die Schnellstartleiste hinzufügen kann. Ich hätte stattdessen aber gern einige zusätzliche Befehle in dem Start- oder Nachricht-Tab von Outlook.
Zum Beispiel würde ich gern einen “Rechtschreibung und Grammatik”-Button in dem Hauptmenü des Nachricht-Tabs hinzufügen (der sichtbar ist, während ich eine Nachricht schreibe) und einen Drucken-Button in dem Start-Tab des Outlook-Fensters.
Wie kann ich das machen?
Das ist tatsächlich relativ einfach zu bewältigen. Wenn Sie aber versuchen, dass Menüband individuell zu gestalten, wird Sie die Tatsache, dass die voreingestellten Tabs grau ausgeblendet werden, zunächst vielleicht etwas aus dem Konzept bringen.
Allerdings können Sie, wenn Sie eine eigene Gruppe hinzufügen, sämtliche Befehle die Sie möchten, einfügen.
Wenn Sie einen Befehl zu einer bereits bestehenden vordefinierten Gruppe hinzufügen, müssen Sie diese vordefinierte Gruppe zunächst löschen und wieder aufbauen.
Hinweis: In Outlook 2007 können Sie das Menüband nicht individuell gestalten.
Einen Befehl zu einer bestehenden Gruppe hinzufügen
In diesem Beispiel werden wir einen “Rechtschreibung und Grammatik”-Befehl in eine eigene Gruppe in dem Nachricht-Tab auf der rechten Seite der bestehenden “Zwischenablage”-Gruppe hinzufügen.
- Erstellen Sie eine neue E-Mail.
- Wählen Sie: Datei -> Optionen -> Menüband anpassen.
- Bestätigen Sie in der Liste auf der rechten Seite, dass die “Start (Mail)” -> “Neu” erweitert ist und wählen Sie die “Zwischenablage”-Gruppe aus.
- Betätigen Sie den “Neue Gruppe”-Button im unteren Teil des Fensters.
- Wählen Sie “Neue Gruppe (Benutzerdefiniert)” aus und drücken Sie den “Umbenennen…”-Button. Geben Sie der Gruppe einen Namen, wie etwa “Überprüfen”.
- Wählen Sie aus der Liste auf der linken Seite den “Rechtschreibung und Grammatik”-Befehl aus.
- Falls Sie den Befehl, den Sie hinzufügen möchten, nicht in der Liste finden, nutzen Sie die Dropdown-Liste von “Befehle auswählen von” und wählen Sie “Alle Befehle”.
- Wählen Sie den “Hinzufügen >>”- Button.
- Bestätigen Sie mit “OK”, um das Dialogfenster zu schließen.
Ihr Befehl sollte nun in dem voreingestellten Nachricht-Tab zu sehen sein, wenn Sie eine Nachricht verfassen.
[Bild: Datei -> Optionen -> Menüband anpassen; Bildunterschrift: Nachdem Sie eine neue Gruppe erstellt haben, können Sie auch Befehle in die voreingestellten Tabs von Outlook hinzufügen (Klicken Sie auf das Bild, um es zu vergrößern).]
Zusätzlicher Tipp:
Sie können auch den Nachricht-Tab individuell gestalten, der sich zeigt, wenn Sie “inline” auf eine Nachricht in Outlook 2013 oder Outlook 2016 antworten möchten. Wählen Sie hierfür in dem “Menüband anpassen”-Dropdown-Menü oben rechts “Alle Tabs” aus und öffnen Sie die “Nachricht”-Liste in der “Tool erstellen”- Gruppe am Ende der Liste.
Einen Befehl zu einer bereits bestehenden Gruppe hinzufügen
In diesem Bespiel werden wir den “Drucken”-Befehl in die bereits bestehende “Verschieben”- Gruppe in dem Datei-Tab von Outlook hinzufügen.
- Wählen Sie im Outlook Hauptmenü: Datei -> Optionen -> Menüband anpassen.
- Stellen Sie sicher, dass in der Liste auf der rechten Seite “Start (Mail)” ausgewählt ist und wählen Sie die “Verschieben”-Gruppe.
- Betätigen Sie den “Neue Gruppe”-Button im unteren Teil des Fensters.
- Ist “Neue Gruppe (benutzerdefiniert)” ausgewählt, wählen Sie den “Umbenennen…”– Button und geben Sie der Gruppe einen Namen, beispielsweise “Verschieben” oder “Verschieben und Drucken”.
- Aus der Liste auf der rechten Seite wählen Sie den “Drucken”-Befehl aus.
- Falls Sie den Befehl, den Sie hinzufügen möchten, nicht finden können, wählen Sie die “Befehle auswählen aus”-Dropdown-Liste und wählen Sie “Alle Befehle”.
- Außerdem gibt es einen “Schnelldruck“-Befehl der die gewählte Nachricht sofort an den voreingestellten Drucker sendet und diese ohne weitere Nachfragen druckt.
- Betätigen Sie den “Hinzufügen >>”– Button.
- Stellen Sie die “Befehle auswählen von” Dropdown-Liste auf “Alle Tabs”.
- Scrollen Sie durch die Liste bis Sie die Gruppe gefunden haben, die Sie gerade bearbeiten. In diesem Fall wäre das: Start (Mail) -> Verschieben
- In der Liste auf der rechten Seite stellen Sie sicher, dass Ihre neu erstellte Gruppe ausgewählt ist (“Verschieben” oder “Verschieben und Drucken”).
- Fügen Sie all die Befehle hinzu, die Sie von dieser bestehenden Gruppe in Ihre neu erstellte Gruppe übertragen wollen, in dem Sie den “Hinzufügen >>”– Button betätigen.
- Wählen Sie die bestehende “Verschieben”-Gruppe und betätigen Sie den “<< Entfernen”. Button.
- Schließen Sie das Dialogfenster mit “OK“.
Nun sollte Ihr Befehl innerhalb des voreingestellten Haupttabs von Outlook unter der “Verschieben” oder “Verschieben und Drucken”-Gruppe zu finden sein.
Extra Tipp:
Wenn Sie Ihre Veränderungen nicht mögen und zu den Voreinstellungen zurückkehren möchten, können Sie den modifizierten Tab auswählen, den “Zurücksetzen”-Button betätigen und die Option “Menüband zurücksetzen” auswählen.