Wir erhalten Nachrichten aus einer Digest-Liste, bei denen die E-Mail-Adresse im Feld „Von“ immer gleich sind, der tatsächliche Name ist jedoch unterschiedlich und identifiziert die eigentliche Absendergruppe.
Legt man eine Regel mit der Bedingung „Absenderadresse enthält bestimmte Wörter“ an, durchsucht diese nur die E-Mail-Adressen, nicht die „Klartext-Version“.
Gibt es eine Möglichkeit, die Regel so zu erstellen, dass auch Klartext-Namen durchsucht werden und nicht nur die eigentliche E-Mail-Adresse?
Die Outlook Nachrichtenregel „Absenderadresse enthält bestimmte Wörter“ durchsucht tatsächlich nur die SMTP-Adresse des Absenders, nicht den angezeigten Namen.
Zum Beispiel erscheint die Adresszeile im Feld „Von“ bei LinkedIn-Nachrichten immer in der Form:
messages-noreply@bounce.linkedin.com on behalf of
Gruppenname Gruppenmitglieder
Das heißt, wenn Sie die Regel so einstellen dass „Gruppennamen“ durchsucht werden, funktioniert die Regel nicht, da diese nicht Teil der SMTP-Adresse sind.
Ein weiteres Beispiel dafür dass es hilfreich sein kann, die tatsächlichen Namen anstelle der E-Mail-Adressen durchsuchen zu lassen ist, wenn die SMTP-Adressen unterschiedlich sind, einige Wörter im Feld „Von“ aber immer wieder auftauchen (normalerweise bei Wörtern für eine Schwarze Liste, um Spam im Posteingang zu verhindern).
Erste Methode – Namen nicht auflösen
Damit die Regel dennoch wie geplant mit dem angezeigten Namen des Absenders und nicht mit der Adresse arbeitet, muss sie noch die Bedingung „öffentliche Gruppe“ (Outlook 2010) oder „Personen oder Verteiler“ (Outlook 2007 und früher) enthalten, darf die Namen aber nicht auflösen. So wird’s gemacht:
1. Wählen Sie die Bedingung „Personen oder öffentliche Gruppe“ oder „Personen oder Verteiler“ aus.
2. Öffnen Sie Ihr Adressbuch, indem Sie den blauen Link unten anklicken.
3. Hier keine Namen aus dem Adressbuch auswählen, sondern das Wort oder die Wortgruppe eingeben, nach der die Regel suchen soll. Sie können mehrere Wörter oder Wortgruppen festlegen, indem Sie diese durch Semikolon ( ; ) trennen. Zum Beispiel:
Microsoft Office 2010; Outlook; Exchange
4. Klicken Sie auf OK.
5. Nun erscheint ein Dialogfeld „Namen durchsuchen“ mit der Information, dass die Wortgruppe „Meine Wortgruppe“ unbekannt ist.
6. Klicken Sie auf Abbrechen.
7. Stellen Sie die Regel Fertig.
Nun sollte die Regel auch mit den angezeigten Namen funktionieren.
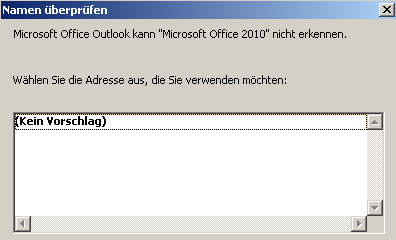
Platzhalter Abb. 1
Durch das Abbrechen des Dialogs Namen durchsuchen wird eine Regel erzeugt, die nicht nur die Adressen, sondern auch die angezeigten Absender-Namen nach festgelegten Wörtern durchsucht.
Zweite Methode – Nachrichtenkopfzeile (Umgehung von „im Auftrag von“)
Ein anderer Ansatz zur Lösung des Problems ist es, eine Regel mit der Bedingung „Kopfzeile enthält bestimmte Wörter“ zu erstellen. So kann das Problem auch dann gelöst werden, wenn die Nachricht, wie im LinkedIn-Beispiel oben, „Im Auftrag von“ gesendet wurde.
Da die Kopfzeile etwas mehr Text enthält als der angezeigte Absender, ist das Ergebnis vielleicht etwas umfangreicher als erwartet, aber mit der richtigen Wortkombination und weiteren Bedingungen und Ausnahmen müsste sich das gewünschte Ergebnis erzielen lassen.
Um den Inhalt der Nachrichten-Kopfzeile anzuzeigen, öffnen Sie die Nachricht per Doppelklick in einem eigenen Fenster und wählen Sie:
Outlook 2003 und früher:
Ansicht -> Optionen…
Outlook 2007 und Outlook 2010
Datei -> Eigenschaften
Festlegen des Textes für die Suchregel im Nachrichtenkopf.
Hinweis: Bei den „bestimmten Wörtern“, für die Suchregel im Nachrichtenkopf wird zwischen Groß- und Kleinschreibung unterschieden.


Hallo wir schreiben mittlerweile das Jahr 2021 und ich suche auch nach dieser Lösung. Kann aber leider diese Bedingung beim Outlook 2016 Pro nicht finden. Gibt es da eine Möglichkeit die Mails auf den Absendernamen und nicht auf die Abesnderadresse uzu prüfen?
GRuß Andreas
Genau die Lösung die ich gesucht habe.
Vielen Dank.