Aktive Ansichten sorgen bei Outlook.com dafür, dass auf Nachrichten mit Links oder Inhalten aus sozialen Netzwerken schnell reagiert werden kann. Es ist nicht einmal mehr nötig, die verlinkten Seite in einem neuen Tab zu öffnen, da die Inhalte direkt in der Nachricht angezeigt werden können. Ist in der Nachricht eine Webseite verlinkt, erscheint automatisch eine Vorschau der Webseite in der E-Mail, wodurch sich der Nutzer bereits einen Überblick über die verlinkten Inhalte verschaffen kann. Es stehen zwei verschiedene Varianten der aktiven Ansichten bei Outlook.com zur Verfügung. Beide Varianten müssen jedoch im Vorfeld konfiguriert und aktiviert werden.
Aktive Ansichten
Vorschau: Wie bereits erwähnt, gibt es zwei verschiedene Varianten der aktiven Ansichten bei Microsoft Outlook. Eine dieser beiden Varianten bietet die Möglichkeit, direkt eine Vorschau von Verlinkten Inhalten in einer Nachricht darstellen zu können. Dadurch muss nicht zu der anderen Webseite gewechselt werden, wenn ein Foto oder Video angezeigt werden soll. Natürlich steht diese Funktion nur bei Kontakten zur Verfügung, die bereits als vertrauenswürdig eingestuft worden sind.
Interaktive E-Mails: Eine andere Variante der aktiven Vorschau sind die so genannten interaktiven E-Mails. Enthält eine E-Mail Neuigkeiten von einer Webseite, wie beispielsweise Facebook oder einem anderen sozialen Netzwerk, dann kann direkt in der E-Mail auf die geänderten Inhalte reagiert werden. Die entsprechende Internetseite muss also nicht mehr explizit aufgerufen werden, wenn auf Status-Updates oder Kommentare reagiert werden soll. Das spart nicht nur Zeit, sondern ist außerdem auch noch ziemlich praktisch.
Aktive Ansichten aktivieren oder deaktivieren
1. Um die folgenden Schritte ausführen zu können, muss man sich zuerst mit seinem Outlook-Konto verbinden.
2. Nun müssen sie Optionen für Outlook.com aufgerufen werden. Dies geschieht mit einem Klick auf das Zahnradsymbol in der oberen rechten Ecke des Outlook-Fensters und dem anschließenden Auswählen der Option "Weitere E-Mail-Einstellungen".
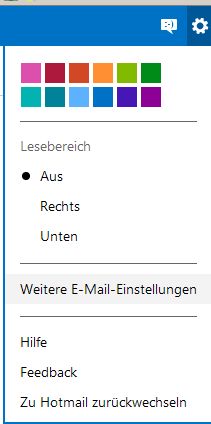
Bild1
3. Jetzt muss unter dem Menüpunkt "E-Mail lesen" auf den Eintrag "Aktive Ansicht konfigurieren" geklickt werden.
4. Soll eine Vorschau angezeigt werden, muss die Option "Möchten Sie eine Vorschau anzeigen?" unter "Vorschauen immer einblenden (z. B. Fotos und Videos)" eingestellt sein. Wenn Outlook.com interaktive E-Mails aktivieren soll, muss bei der Option "Möchten Sie die Verwendung interaktiver E-Mails aktivieren?" der Eintrag "Ja (Sie erhalten aus diesem Grund keine zusätzlichen E-Mails)" eingeschaltet sein.
Wurden alle Einstellungen getroffen, müssen diese noch mit einem Klick auf "Speichern" übernommen werden.


Bitte mal diese Hilfeseite zum Online-Outlook überprüfen – bei mir finde ich die Menüpunkte und Einstellungen nicht. Speziell hatte ich die Möglichkeit gesucht, in selbstverfassten Mails die Vorschau auf Internetseiten zu deaktivieren, die erscheint, sobald ich den Link einfüge. Vielen Dank!
Niko Raatschen