Die Nachrichten-Symbole sind verschwunden und wurden mit einem blauen Balken ersetzt
- Der Betreff wird jetzt blau dargestellt
- Der Absendername wird größer als der Rest angezeigt
- Die erste Zeile einer Nachricht wird jetzt auch angezeigt.
Wir finden, dass diese neue Konfiguration nicht sehr übersichtlich ist und wegen einiger anderer Änderungen an der Benutzeroberfläche, sehen wir jetzt 4 bis 6 Nachrichten weniger in unserer Mail-Liste, als dies der Fall bei Outlook 2010 war.
Wie können wir das wieder so Einstellen, das es wie in Outlook 2010 ist?
Die Nachrichtenliste in Outlook 2013, 2016, 2019 hat in der Tat eine ziemliche Überholung erhalten und je nach Account-Typ, und wie Sie Outlook 2013, 2016, 2019 aktualisiert haben, werden einige der Einstellungen Ihrer Ansicht ebenfalls geändert werden.
Zu einem Teil wurden diese Veränderungen für ein bereinigen der Bedienoberfläche verwendet. Für einen anderen Teil waren die Veränderungen jedoch auch deswegen eingeführt worden, um touch-basierte Geräte zu berücksichtigen, ohne die Notwendigkeit für zwei separate Bedienoberflächen.
Für gewöhnlich können Sie dies wieder so einstellen, dass es wie in Outlook 2010 aussieht. Insbesondere wenn Sie einen kleineren Bildschirm besitzen, weil diese Ihnen ermöglichen wird, etwas mehr an vertikalem Sichtraum zurück zu erhalten und mehr Nachrichten in der Liste zu sehen.
Blauer Balken anstelle des gelesenen / ungelesenen Briefumschlagsymbols
Dies ist eine Sache, die nicht wieder zu dem geändert werden kann, wie es in Outlook 2010 war (das gelesene / ungelesene Briefumschlagsymbol ist weg).
Stattdessen haben Sie jetzt einen blauen Balken, welcher anzeigt, ob Sie eine Nachricht gelesen haben oder nicht. Spezielle Symbole für Antworten, Weiterleiten, automatische Antworten, Besprechungseinladungen, usw. … werden jedoch noch immer auf der rechten Seite über dem Zeitpunkt / Datum der empfangenen Nachricht angezeigt.
Die Farbe des Balkens kann in der gleichen Weise angepasst werden, wie dies mit der Farbe des Betreffs getan wird.
Video Zusammenfassung
Der Betreff wird jetzt blau dargestellt
Der blaue Betreff entspricht jetzt den neuen “Hausfarben” von Outlook 2013, 2016 ,2019, aber wenn Sie das nicht wollen und es wieder vorziehen, dass der Betreff wieder in Schwarz angezeigt wird oder in einer anderen Farbe, kann dies sehr einfach erledigt werden.
Registerkarte Ansicht-> Ansichtseinstellungen -> Bedingte Formatierung der Schaltflächen-> wählen Sie: Ungelesene Nachrichten-> Schriftart der Schaltfläche … Hier werden Sie eine Liste von 16 weiteren Farben finden, aus denen Sie wählen können (wenn auch nicht alle von ihnen sehr nützlich sind).
Der Absendername wird größer als der Rest angezeigt
Um den Namen des Absenders auf eine ähnliche Größe wie in Outlook 2010 zu verringern, müssen Sie zurück in den “Bedingte Formatierung” Dialog gehen, wie oben angegeben.
Wir meinten “ähnliche Größe” wie in Outlook 2013, 2016, 2019 denn Sie können nicht mehr 8 Punkte als Schriftgröße angeben, sondern nur “kleinere Werte“.
Wie auch immer, um die Größe des Absendernamens zu verringern, fügen Sie die folgende und sehr einfache Regel für eine bedingte Formatierung hinzu, indem Sie auf die Schaltfläche “Hinzufügen” drücken:
Name: Kleiner
Font: Kleiner
Unter dem Knopf Bedingungen auf die Registerkarte Erweitert wechseln. Klicken Sie auf den Knopf Feld und wählen unter Adressfelder das Feld “Von” aus. Unter dem Feld Wert geben Sei ein Leerzeichen und klicken Sie dann auf den Knopf Zur Liste hinzufügen. Nun bestätigen Sie den Vorgang mit OK.
Die erste Zeile einer Nachricht wird jetzt angezeigt
Um die erste Zeile der Nachricht aus der Nachrichtenliste zu entfernen, wechseln Sie auf die Registerkarte Ansicht, klicken auf die Menü-Taste Nachrichtenvorschau und wählen Sie: Off
Trennzeilen zwischen den Nachrichten
Eine weitere Änderung in der Liste der Nachrichten ist, dass nun eine Trennlinie zwischen den Nachrichten angezeigt wird. Dies kann in folgender Weise deaktiviert werden:
Registerkarte Ansicht-> Einstellungen der Schaltflächenansicht-> Schaltfläche Weitere Einstellungen … -> Dropdown-Liste: Gitterlinien-Stil: Keine Gitterlinien
Das Deaktivieren der Gitterlinien ist vielleicht nicht der beste Weg, denn mit der Entfernung des Briefumschlagsymbols und der Tatsache, dass die Flagge für eingehende Meldungen nur dann angezeigt wird, wenn die Maus sich auf einem Element befindet, wird es schwerer sein, die einzelnen Elemente zu unterscheiden. Die wiedergewonnene Menge an vertikalem Sichtraum ist auch minimal.
Bonus-Tipp: Legen Sie die Navigationsleiste wieder in den Navigationsbereich
Wenn die Optimierung des vertikalen Sichtraums wirklich eine Priorität ist, dann können Sie auch die Navigationsleiste wieder so konfigurieren, dass sie wieder in den Navigationsbereich platziert wird.
Um dies zu tun, wählen Sie: Ansicht-> Ordnerfenster-> Optionen-> kompakte Navigation
Resultat: sichtbare Elemente
Der folgende Teil zeigt die Ergebnisse für einen Bildschirm mit 768 Pixeln in der Höhe, mit den Windows dpi-Einstellungen auf 100% und maximiertem Outlook.
- Outlook 2010 – Standard-Ansicht: 14,5 Elemente
- Outlook 2013, 2016, 2019 – Standard-Ansicht: 8 Elemente
- Outlook 2013, 2016, 2019 – benutzerdefinierte Ansicht und kompakte Navigation: 11,5 Elemente
- Outlook 2013, 2016, 2019- benutzerdefinierte Ansicht, kompakte Navigation und minimierte Multifunktionsleiste: 13,5 Elemente


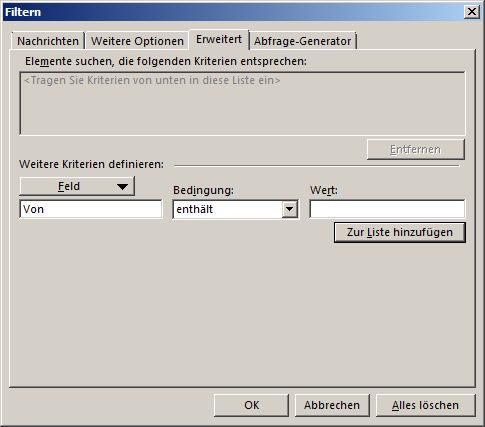

 (12 votes, average: 4,42 out of 5)
(12 votes, average: 4,42 out of 5)
Ihr seid meine Rettung gewesen – danke danke danke!!!
Endlich hab ich diesen vergrößerten Absendernamen klein bekommen
PS: Bei wem es noch nicht funktioniert – oben wird in der Empfehlung von “Font” geschrieben. Hier muss man auf den Button Schriftart klicken und dann kann man “Kleiner” auswählen. Es wird dann nachher auch nicht mehr Schriftgröße 11 sondern 9 angezeigt!
„Der Absendername wird größer als der Rest angezeigt“ – So wie beschrieben funktioniert das nicht. Was ich gleich habe ist „Bedingte Formatierung“ danach hört es auf, mit dem wie ihr das beschreibt. Ich bitte um eine detailiertere Schritt-für-Schritt-Erklärung.
Das funktioniert wie beschrieben sogar einwandfrei.
Leider nicht mit der neusten Version. Statt des Absenders wird bei der gleichen Einstellung dann nur der Betreff fett.
Um welche Version handelt es sich? Bei uns wird Absender auch in „Fett“ angezeigt