Ich habe ein Back-up meiner pst-Datei meines POP3-Kontos auf meinem alten Computer erstellt und möchte es auf meinem neuen Computer nutzen.
Man hat mir gesagt, ich solle nicht die Import-Funktion nutzen, um meine pst-Datei wiederherzustellen, jedoch solle ich sie verwenden, wenn ich mein Konto in Outlook einrichte. Auf diese Weise sollte es möglich sein, meine Regeln, Ansichtseinstellungen und einige andere persönliche Einstellungen zu behalten.
Das klingt großartig und ich würde es vorziehen, nicht all zu viele meiner Einstellungen zu verlieren, aber wie genau muss ich meine POP3 pst-Datei wiederherstellen um all diese Dinge zu behalten?
Wenn man Outlook auf einem neuen Computer einrichtet oder sein e-Mail-Profil neu erstellt, ist es tatsächlich am besten, es direkt mit der ursprünglichen POP3 pst-Datei zu konfigurieren anstatt es später damit zu verbinden.
Hat man ein Back-up seiner pst-Datei als direkte Kopie des Originals gemacht, statt den Export zu nutzen, wird man zahlreiche persönliche Einstellungen nach einer korrekten Wiederherstellung wiederfinden.
Obwohl man mit Hilfe der folgenden Anweisungen seine pst-Datei so wiederherstellen kann, dass die Regeln weiterhin funktionieren, kann es nicht schaden, diese für alle Fälle als separate rwz-Datei zu exportieren.
Tool Tip!
Läuft ihre ursprüngliche Konfiguration auf ihrem alten Computer noch und wollen auf ihrem neuen Computer nicht alles neu konfigurieren? Outlook Backup Assistant von Priotecs Software ist ein All-in-One Back-up und Migrationstool für Outlook, das nicht nur Outlook-Daten, sondern auch Kontoeinstellungen, Signaturen, Vorlagen und zahlreiche andere Einstellungen mit einrichtet.
Wiederhestellen der pst-Datei an einer geeigneten Stelle
Bevor man anfängt, Outlook zu konfigurieren, sollte man die pst-Datei an einer für sich geeigneten Stelle wiederherstellen. Man kann sie zum Beispiel in einem Ordern, den man “Outlook-Dateien” nennt im eigenen “Dokumente“-Ordner speichern.
Man sollte die Datei NICHT direkt in den Hauptordner eines Laufwerks wie zum Beispiel “C:” speichern, da dies zu Zugriffsproblemen führen kann. Es ist jedoch kein Problem, wenn man sie in einen manuell angelegten Unterordner wie “C:MeineDaten” ablegt. Es wäre sogar noch besser, einen Unterordner auf einer separaten Partition wie “D:\MeineDaten” zu nutzen, die nur für Daten vorgesehen ist.
Außerdem sollte man nach dem Wiederherstellen der pst-Datei sicherstellen, dass das “Nur Lesen“-Attribut der Datei nicht aktiviert ist. Um dies zu überprüfen, macht man einen Rechtsklick auf die Datei und wählt “Eigenschaften”.
Outlook 2010 und Outlook 2013
Es ist am besten, die manuelle Kontokonfiguration zu wählen, wenn man sein Konto hinzufügt, da das automatische Setup das Konto als IMAP Konto konfigurieren (falls das beim Konto verfügbar ist) oder eine neue leere pst-Datei erstellen würde, wenn Einstellungen für POP3 gefunden werden.
Nachdem die Kontodetails eingegeben wurden, nutzt man die Option “Neue Nachrichten übermitteln in: Vorhandene Outlook-Datendatei” um sie in die wiederhergestellte pst-Datei zu leiten.
Sollte man bereits ein Konto konfiguriert haben, kann man die folgenden Anweisungen für Outlook 2007 nutzen, jedoch klickt man in Schritt 1 auf: “Datei => Kontoeinstellungen => Kontoeinstellungen…”
Hinweis 1: Obwohl auf diese Art die Regeln beibehalten werden, ist es sehr wahrscheinlich, dass man “Nachrichten verschieben“-Regeln neu einstellen muss. Dies geschieht, indem man die Regel auswählt, im unteren Bereich den Ordnernamen anklickt und den Ordner bestätigen.
Hinweis 2: Stellt man eine pst-Datei wieder her, die zuletzt in Outlook 2007 oder vorher verwendet wurde und hatte man Outlook so eingestellt, dass eine Kopie der e-Mail auf dem Server verbleibt, so werden diese e-Mails erneut heruntergeladen.
Outlook 2007
1. Nachdem man das POP3-Konto hinzugefügt hat, wählt man “Extras => Kontoeinstellungen…”
2. Im Reiter “Datendateien auf “Hinzufügen…” klicken
3. Den Dialog “Neue Outlook Datendatei” bestätigen.
4. Zum Speicherort der wiederhergestellten pst-Datei navigieren.
5. Diese auswählen und öffnen
6. Den Dialog “Persönliche Ordner” bestätigen oder wahlweise den Namen ändern
7. Sicherstellen, dass die hinzugefügte pst-Datei ausgewählt ist
8. Auf “Als Standard setzen” klicken
9. Die Warnung bestätigen
10. Outlook neu starten
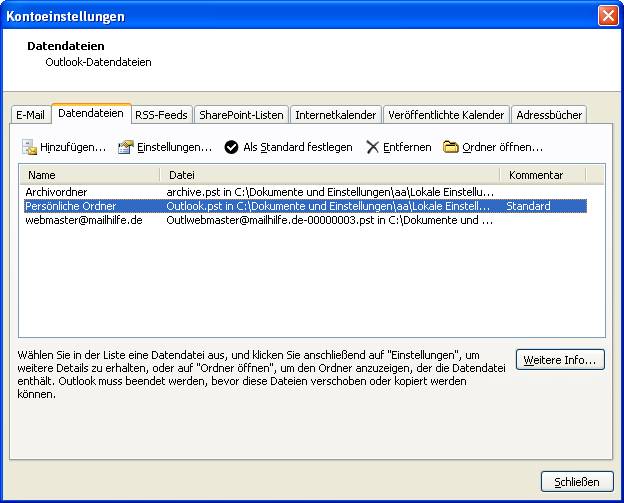
Bild: Kontoeinstellungen
Nachdem Outlook neu gestartet wurde, kann die neu erstellte leere pst-Datei über “Extras => Kontoeinstellungen… => Datendatei-Reiter => pst-Datei auswählen => Löschen” entfernt werden.
Hinweis 1: Der Dialog für die Kontoeinstellungen darf während diesem Vorgang nicht geschlossen werden und man darf die pst-Datei nicht mit “Datei => Öffnen => Outlook Datendatei…” verbinden. Auf diese Weise gehen verschiedene Metadaten (inklusive Regeln!) der wiederhergestellten pst-Datei verloren.
Hinweis 2: Obwohl auf diese Art die Regeln beibehalten werden, ist es sehr wahrscheinlich, dass man “Nachrichten verschieben“-Regeln neu einstellen muss. Dies geschieht, indem man die Regel auswählt, im unteren Bereich den Ordnernamen anklickt und den Ordner bestätigen.
Hinweis 3: Wenn Outlook vorher so eingestellt war, dass eine Kopie der e-Mail auf dem Server verbleibt, so werden diese e-Mails erneut heruntergeladen.
Outlook 2003
1. Nachdem das POP3 Konto hinzugefügt wurde, wählt man “Extras=> E-Mail Konten…”
2. “Bestehendes e-Mail Konto anzeigen oder ändern” auswählen und auf “Weiter” klicken.
3. Auf “Neue Outlook Datendatei…” klicken
4. Den Dialog “Neue Outlook Datendatei” bestätigen
5. Zum Speicherort der wiederhergestellten pst-Datei navigieren.
6. Diese auswählen und öffnen
7. Den Dialog “Persönliche Ordner” bestätigen oder wahlweise den Namen ändern
8. Im Dropdown-Menü “Neue e-Mails in folgenden Ordner verschieben:” die hinzugefügte pst-Datei auswählen.
9. Auf “Fertig” klicken
10. Die Warnung bestätigen
11. Outlook neu starten
Hinweis 1: Der Dialog für die Kontoeinstellungen darf während diesem Vorgang nicht geschlossen werden und man darf die pst-Datei nicht mit “Datei => Öffnen => Outlook Datendatei…” verbinden. Auf diese Weise gehen verschiedene Metadaten (inklusive Regeln!) der wiederhergestellten pst-Datei verloren.
Hinweis 2: Obwohl auf diese Art die Regeln beibehalten werden, ist es sehr wahrscheinlich, dass man “Nachrichten verschieben“-Regeln neu einstellen muss. Dies geschieht, indem man die Regel auswählt, im unteren Bereich den Ordnernamen anklickt und den Ordner bestätigen.
Hinweis 3: Wenn Outlook vorher so eingestellt war, dass eine Kopie der e-Mail auf dem Server verbleibt, so werden diese e-Mails erneut heruntergeladen.
Mit Duplikaten umgehen
Stellt man eine pst-Datei wieder her, die zuletzt in Outlook 2007 oder vorher verwendet wurde und hatte man Outlook so eingestellt, dass eine Kopie der e-Mail auf dem Server verbleibt, so werden die e-Mails, die im Ordner “Posteingang” liegen, erneut vom Server heruntergeladen.
Sollten die e-Mails bereits erneut heruntergeladen worden sein, siehe “Entfernen von Outlook Duplikaten nach erneutem Downloaden von Nachrichten”
Was nicht in der pst-Datei enthalten ist
Obwohl immer mehr Einstellungen von Outlook in der pst-Datei gespeichert werden, gibt es verschiedene Einstellungen, die nicht enthalten sind und die man beachten sollte:
– Kontoeinstellungen
– Signaturen (diese können jedoch über “Einträge senden” kopiert werden)
– Persönliches Briefpapier
– Quick Parts
– Autotexte
Einige dieser Einstellungen und Dateien können manuell gesichert und übertragen werden oder man verwendet eine “All-in-One” Back-up Software für Outlook wie Outlook Backup Assistant.

