Über mehrere Jahre hinweg haben wir immer die gleiche pst-Datei in Outlook verwenden und jetzt ist sie wirklich sehr groß geworden (sie ist gegenwärtig 5,6 GByte groß).
Um Outlook zu beschleunigen und die Leistung sicherzustellen, haben wir darüber nachgedacht, unsere pst-Datei in mehrere Dateien aufzuteilen. Da sich die Daten in dieser pst-Datei nicht mehr ändern werden, müssten wir sie nicht mehr in unsere tägliche Datensicherung mit einbeziehen.
Gibt es da einen Weg, wie wir unser pst-Datei in ein jährliches Archiv aufteilen könnten?
Das Aufteilen oder Splitten einer pst-Datei kann über das Archiv in Outlook ausgeführt werden. Um die Datei in ein jährliches Archiv zu splitten (oder ein anderes Archiv, wie z.B. vierteljährlich oder halbjährlich), können Sie den Archivierungsprozess mehrere Male, zu jeder Zeit für eine neue pst-Datei laufen lassen.
Hinweis: Die Definition einer „großen pst-Datei“ ist etwas relativ und für die meisten Systemen ist eine pst-Datei mit einer Größe von 4GByte oder sogar 10 GByte, überhaupt kein Problem. Natürlich wird der Sicherstellungsprozess länger dauern als bei kleineren Dateien. Sehen Sie für weiter Infos auch:
Outlook Archivierung mit Empfangsdatum statt Änderungsdatum
Vorbereitung
Bevor Sie starten, müssen Sie Outlook so konfigurieren, dass die erhaltenen Daten eher archiviert werden, als geänderte Daten. Auf diese Weise halten Sie E-Mails, die verändert oder nach ihrem Archivdatum importiert wurden, davon ab, in Ihrer Haupt-pst-Datei zu bleiben.
Der Prozess, um dies auszuführen, wird im nachfolgenden Tipp beschrieben:
Erhaltene Daten anstelle von veränderten Daten archivieren
Der Archivierungs-Prozess
Jetzt, wo Sie Outlook vorbereitet haben, können Sie Ihre pst-Datei auf folgende Weise splitten:
1. Öffnen Sie den Archiv-Dialog
• Outlook 2007 und frühere Versionen
Datei -> Archivieren…
• Outlook 2012 und Outlook 2013
Datei -> Tools zum Aufräumen -> Archivieren…
2. Wählen Sie: Diesen Ordner und alle Unterordner archivieren:
3. Klicken Sie auf den obersten, Ordner, um das ganze Brieffach schneller als den gegenwärtigen Ordner zu durchsuchen.
4. Setzen Sie den 01. Januar des Jahres als Datum in die Schaltfläche Elemente archivieren, die älter sind als: wenn Sie dieses Jahr Ihr erstes Archiv schaffen wollen. Wenn Sie ein älteres Archiv erstellen möchten z.B. für 2011 und bisherige, setzen Sie das Datum bis zum 01. Januar 2012.
5. Optional können Sie die Optionen überprüfen: Kennzeichnen Sie Positionen mit „Keine AutoArchivierung“ überprüfen.
6. Spezifizieren Sie einen Namen und einen Standort für Ihre pst-Dateien aus 2011 und älter. Vergewissern Sie sich, dass dies ein Standort auf Ihrem lokalen Computer und nicht im Netzwerk ist. Beispiel: J:\2011.pst
7. Bestätigen Sie mit OK
Nachdem die Archivierung abgeschlossen ist, wiederholen Sie die oben genannten Schritte, aber spezifisch für unterschiedliche Datumsangaben in Schritt 4 und einem unterschiedlichen Namen in Schritt 6.
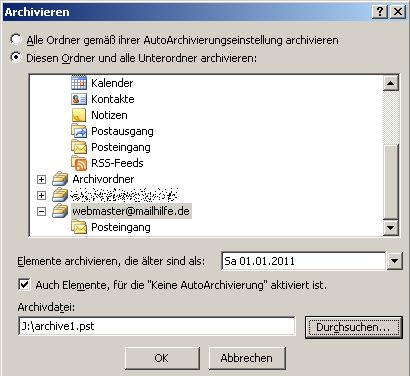
Sie können die Archivierungs-Funktion nutzen, um Ihre pst-Datei zu splitten.
Nächster Schritt
Sobald Sie die Archivierung der jährlichen Dateien ausgeführt haben, werden Sie bemerken, dass sich die Größe Ihre ursprüngliche pst-Datei noch nicht (stark) vermindert hat. Das liegt daran, dass eine pst-Datei eine Datenbank ist und aus Leistungsgründen wird der entstandene Platz aus rausgelösten Posten, nicht direkt in das Dateisystem zurückgegeben. Dieser Platz wird „weißer Platz“ genannt.
Outlook wird diesen „weißen Platz“ automatisch zurückgeben, wenn ein gewisser Betrag in einer pst-Datei existiert (das können bis zu 15 Prozent sein), und der Computer inaktiv ist. Um diesen Prozess manuell zu starten und diesen „weißen Platz“ direkt als freien Platz auf Ihrer Festplatte zurück zu bekommen, können sie jetzt die „Jetzt komprimieren“ Taste benutzen. Die Größe Ihrer pst-Datei wird sich jetzt vermindern.
Vergewissern Sie sich auch dass, Sie diese neu geschaffenen pst-Dateien in Ihrer Datensicherung mit einbeziehen. Da Sie keine weiteren Daten hinzufügen oder diese pst-Dateien ändern, müssen Sie sie natürlich nicht mehr in Ihre tägliche Datensicherung mit einbeziehen und können dadurch Zeit und Platz sparen.


 (1 votes, average: 4,00 out of 5)
(1 votes, average: 4,00 out of 5)