Ich möchte ein Bild von mir im Internet zu meiner E-Mail-Signatur hinzufügen. Da dieses Bild regelmäßig erneuert wird, soll diese Änderung automatisch auch in meiner Signatur erfolgen. Zusätzlich soll dieses Bild die Besucher direkt zu meiner Webseite führen, wenn sie auf das Image in meiner Signatur klicken.
Wie kann ich eine dynamische Signatur in Outlook durchführen?
Die Erstellung einer Outlook-Signatur auf Basis einer im Internet befindlichen Bilddatei erfordert die Änderung von Outlooks Umgang mit Bildern. Ist das Bild erst einmal eingefügt, können Sie mit dem Signatur-Editor das Bild in einen Hyperlink zu einer Webseite umwandeln.
Arbeiten Sie in Outlook mit Verknüpfungen, anstatt die Bilder einzufügen
Im ersten Schritt ändern wir das Verhalten von Outlook im Umgang mit verknüpften Bildern. Standardmäßig bindet Outlook die Bilder fest in die E-Mail mit ein. Das bedeutet, dass Ihr eingefügtes Bild in der Signatur statisch bleibt und sich danach nicht mehr dynamisch ändern kann. Wir möchten jedoch eine immer aktuelle Bildanzeige in der Signatur, permanentes Anhängen von neuen Bildern in den Nachrichten möchten wir damit umgehen.
In Outlook 2003 und früheren Versionen können Sie dieses Standardverhalten folgendermaßen ändern:
„Extras“ -> „Optionen…“ -> Registerkarte „E-Mail-Format“ -> „Internetformat…“ -> Aktivieren der ersten HTML-Option in diesem Auswahlfeld, dadurch steht dem Leser der E-Mail immer die jeweils aktuelle Bildansicht zur Verfügung.
In Outlook Version 2007 und Version 2010 kann dieses Standardverhalten ausschließlich über den „Registrierungs-Editor“ geändert werden:
Key: HKEY_CURRENT_USER -> Software -> Microsoft -> Office -> Versionsnummer je nach Outlook Version -> Outlook -> Options -> Mail
Name: “Send Pictures With Document”
Wert: “0”
Hinweis: 16.0 = Office 2016, 15.0 = Office 2013, 14.0 = Office 2010
Bei Microsoft Outlook 2013 – 2019
Ist der D-Word Eintrag nicht gesetzt können Sie dies im Registry Editor nachholen:
Key: HKEY_CURRENT_USER -> Software -> Microsoft -> Office -> Versionsnummer je nach Outlook Version -> Outlook -> Options -> Mail
Name: “Send Pictures With Document”
Wert: “1”
Während Sie das Bild in Ihre E-Mail-Signatur einfügen, müssen Sie erneut sicherstellen, dass das Bild auch wirklich verknüpft ist. Wenn Sie nicht auf diese dynamische Verknüpfung achten, wird das gerade aktuelle Bild heruntergeladen und als Hardcopy in der Signatur fest gespeichert. Automatische Aktualisierungen sind dann nicht mehr möglich.
So bearbeiten Sie die Signatur
Outlook 2003:
1. Rechter Mausklick in den Signatur-Editor (Benutzen Sie nicht den erweiterten Editor) und wählen Sie „Bild einfügen…“
2. Geben Sie die Internetadresse (URL) komplett ein, wenn Sie nach der Bildquelle gefragt werden.
3. Klicken Sie auf „Ok“.
Outlook 2007 – 2019 :
1. Klicken Sie auf das Bild-Symbol im Signatur-Editor (![]() ) Outlook 2016 (
) Outlook 2016 (![]() )
)
2. Als Dateiname fügen Sie die vollständige Internetadresse (URL) ein
3. Anstatt „Einfügen“ zu nutzen, klicken Sie auf den kleinen Pfeil, rechts auf der Schaltfläche „Einfügen“, und wählen „Mit Datei verknüpfen“.
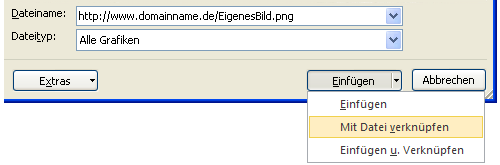
„Mit Datei verknüpfen“ anstatt „Einfügen“ – gültig für Outlook 2007 – Outlook 2016
Erstellen eines Hyperlinks
Ist das Bild erst einmal eingefügt, können Sie dieses anklickbar machen und es gleichzeitig mit der Hyperlink-Funktion auf eine Webseite zeigen lassen.
Outlook 2003:
Rechtsklick auf das eingefügte Bild und wählen „Hyperlink bearbeiten“.
Outlook 2007 – 2019 :
Aktivieren Sie das Bild und klicken Sie anschließend auf das Hyperlink-Symbol.
(![]() ).
).

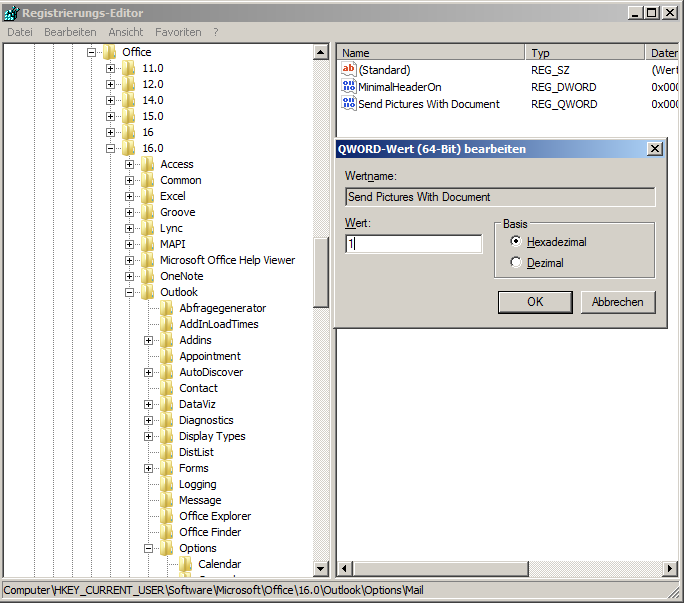

Wir haben den Beitrag angepasst…
Wie kann ich dies in Outlook 2016 ausstellen?
Vielen Dank!