Wir benutzen im Moment Outlook mit einem POP3-Account, aber wir würden gerne zu einem Outlook.com-Account wechseln. Ich habe bereits Outlook.com so eingestellt, dass alle neuen Mails, die bei meinem altern POP3 Account eingehen, automatisch heruntergeladen werden (eigentlich hab ich meinen alten Account so eingerichtet, alles an Outlook.com weiterzuleiten, da dies schneller zu sein scheint) und meinen Outlook.com-Account per Outlook eingerichtet. Das funktioniert auch alles gut und genauso wie erwartet.
Aber wie kann ich alle Mails, die ich bereits per POP3 heruntergeladen habe, in einer Outlook pst-Datei an mein Outlook.com-Postfach übertragen?
Die lokalen Outlook-Daten in ein Outlook.com-Postfach zu übertragen ist eigentlich relativ einfach – vorausgesetzt, man benutzt Outlook 2003, Outlook 2007 oder Outlook 2010 in Kombination mit dem Outlook Hotmail Connector. Bei Outlook 2013 und 2016 wird eine Verbindung zu Outlook.com mit einem Exchange ActiveSync (EAS) Protokoll hergestellt. Dabei gibt es bisher noch keine Unterstützung zum Hochladen von e-Mails, die in einer lokalen pst-Datei oder in einem anderen Postfach gespeichert sind.
Mithilfe einer Überbrückung ist es dennoch möglich, alle alten Daten von Outlook 2013 und 2016 in einen Outlook.com-Account zu übertragen. Allerdings ist es etwas mühsam und man kann nur hoffen, dass Microsoft sehr bald eine angemessene Migrations-Funktion für ihr jüngstes Produkt nachreichen werden.
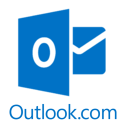
Mails von einem anderen Postfach in ein Outlook.com-Postfach zu übertragen wird von Outlook 2013 und 2016 nicht unterstützt.
Zuerst absichern:
Wie bei jeder Übertragung sollte man vorher ein vernünftiges Backup der aktuellen Daten anlegen. Bei einer pst-Datei ist das sehr einfach, wenn man eine Kopie der Datei vor dem Starten von Outlook in einen sicheren Ordner verschiebt.
Per Outlook Hotmail Connector Daten übertragen:

Wie bereits erwähnt, ist diese Methode sehr einfach und funktioniert unter Outlook 2003, Outlook 2007 und Outlook 2010. Nachdem man bei Outlook einen Outlook.com-Account mit Hilfe des Outlook Hotmail Connectors konfiguriert hat, kann man ganz einfach Daten und Ordner vom aktuellen Postfach zum Outlook.com-Postfach verschieben.
Extra Tipp!
Wem die Drag-and-Drop Methode zum Verschieben von Ordnern nicht gefällt, der kann einfach mit der rechten Maustaste auf einen Ordner klicken und im Untermenü den Punkt „Ordner verschieben“ auswählen.
Die Schwierigkeit liegt bei den Standart-Ordnern wie dem Posteingang und dem Gesendet-Ordner, da man diese Ordner nicht verschieben kann. Stattdessen muss man alle Daten, die sich in diesen Ordnern befinden markieren (STRG + A) und sie dann in ihre entsprechenden Ordner des Outlook.com-Postfaches verschieben.
Extra Tipp!
Statt Drag-and-Drop kann man auch das Tastenkürzeln STRG + Hochstelltaste + V benutzen, um die ausgewählten Daten zu verschieben.
Auch bei dem Kalender Ordner kommt es zu Schwierigkeiten. Die beste Möglichkeit, die dortigen Einträge zu verschieben, besteht darin, per Ansicht-Tab oder Menü die Kalender-Ansicht in eine Listen-Ansicht umzuwandeln. Das Verschieben der Kontakte funktioniert wiederum wie das Verschieben der Daten aus dem Posteingang.
Aufgaben, Notizen und Journal-Einträge werden vom Outlook Hotmail Connector nicht unterstützt und es empfiehlt sich, diese Daten in einer pst-Datei zu belassen, statt den Ordner „Nur dieser Computer“ im Outlook.com-Postfach benutzen zu wollen.
Outlook 2013: Daten übertragen per IMAP und Windows Live Mail
![]()
Wer noch Zugang zu einer Version von Outlook 2003, 2007 oder 2010 hat (selbst auf einem anderen Computer), sollte lieber diese installieren, um seine Daten in ein Outlook.com-Postfach zu übertragen. Andernfalls ist es das Beste, einen IMAP Account zu benutzen, obwohl Outlook.com leider kein IMAP unterstützt. Ansonsten wäre das Übertragen ein Kinderspiel.
Die meisten Internetdienstanbieter gewähren sowohl Zugang zu POP3 als auch zu IMAP. Falls nicht, kann man beispielsweise einen Gmail-Account als Zwischenspeicher benutzen. Man kann auch einen Gmail-Account benutzen, wenn der Internetdienstanbieter nur eine begrenzte Menge an IMAP Speicher anbietet und man den folgenden Vorgang nicht dauernd wiederholen möchte:
1) Richte einen IMAP-Account unter Outlook ein.
2) Verschiebe alle Daten von einer pst-Datei in den IMAP-Account. Hier funktionieren die selben Tricks wie oben für den Outlook Hotmail Connector beschrieben.
3) Installiere Windows Live Mail.
4) Konfiguriere Windows Live Mail sowohl mit dem Outlook.com-Account als auch mit dem IMAP Account.
5) Warte, bis alle Daten auf in das IMAP-Postfach hoch- und von Windows Live Mail wieder heruntergeladen wurden.
6) Verschiebe bei Windows Live Mail alle Daten und Ordner vom IMAP-Account zum Outlook.com-Account.
7) Warte erneut, bis die Daten bei Outlook.com hoch- und von Outlook heruntergeladen wurden.
8) Entferne den IMAP-Account aus den Outlook Einstellungen und deinstalliere gegebenenfalls Windows Live Mail.
Anders als Daten und Ordner können Kalender-Einträge und Kontakte direkt von einer pst-Datei in das Outlook.com-Postfach verschoben werden. Ein Vorteil, den die EAS-Verbindung gegenüber dem Outlook Hotmail Connector hat, ist, dass sie auch Aufgaben-Einträge unterstützt. Dennoch empfiehlt sich weiterhin, alle Notizen und Journal-Einträge in einer pst-Datei zu belassen oder sie zu einem Programm wie OneNote zu verschieben, damit man sie anschließend mit anderen Computern oder Mobilgeräten per SkyDrive synchronisieren kann.
Weitere Up- und Downloads auf einen IMAP-Server verhindern:
Abhängig von der Netzwerkgeschwindigkeit, dem Download/Upload-Limit und der Größe einer pst-Datei oder für den Fall, dass man einfach Zeit sparen möchte, gibt es Alternativen, um pst-Daten an einen externen IMAP-Server zu senden:
Lokaler IMAP-Server:
Mit ein bisschen Erfahrung kann man einen lokalen IMAP-Server auf dem eigenen PC, einem Zweitrechner oder einer Virtual Machine einrichten. Eine einfache Möglichkeit dazu hMailServer.
Aid4Mail:
Eine einfachere und direktere Variante bietet Aid4Mail. Diese erlaubt es, Daten direkt von Outlook and Windows Live Mal zu übertragen.
Übertragung per eml-Daten:
Eine weitere Alternative wird von Outlook Freeware geboten. Damit lassen sich alle Outlook Mails zu eml-Daten exportieren, während die Struktur der Outlook-Ordner beibehalten wird. Die eml-Daten können hinterher vom Daten-Explorer zu Windows Live Mail per Drag-and-Drop verschoben werden. Allerdings muss man die Ordner in Windows Live Mail selber erstellen und einige Formatierungen der Mails können verloren gehen; es ist also nicht Fehlerfrei, aber trotzdem eine Alternative.

