Wenn wir die Senden an -> Mail-Empfänger Funktion im Explorer nutzen um eine Datei als Angang zu senden, ist die E-Mail im Plain Text und enthält einen Warntext anstatt unserer Unterschrift.
Gibt es einen Weg, es im HTML-Format zu senden und standartmäßig mit unserer Unterschrift?
Das Verfahren der Senden -> Mail-Empfänger Funktion im Explorer initiiert nur einen Stummel von Outlook, der auch als SimpleMAPI bekannt ist. Dies hat in der Tat verschiedenen Einschränkungen, wie das Erstellen einer Nachricht, die nur aus Text besteht und ohne die Standart-Signatur.
Ein weg, um dies zu umgehen, wäre, eine Verknüpfung in dem speziellen Senden an-Ordner mit OUTLOOK.EXE mit der Schaltung /a zu erstellen.
1. Erstellen einer benutzerdefinierten Senden an-Verknüpfung
Während der unten stehende Prozess lang und komplex wirkt, kann man dies auch in drei einfachen Schritten machen.
Schritt 1: Öffenen Sie den Ordner Senden an
Der „Senden an“ Ordner ist ein Profilordner, der Verknüfungen und andere spezielle Einzelheten enthält, welche wir im Senden an-Menü wiederfinden, wenn wir auf einem Begriff im Explorer oder auf dem Desktop rechts klicken.
Diesen Ordner können wir in folgendem Verzeichnis finden:
Windows Vista, Windows 7 und Windows 8
C:\Benutzer\%Benutzername%\Application Data\Roaming\Microsoft\Windows\Senden an
Windows XP
C:\Dokumente und Einstellungen\%Benutzername%\Senden an
Wir können die Pfade in die bereits erwähnte Adressleiste des Explorers kopieren um den Speicherort schnell zu öffnen. (klicken Sie auf das Bild um es zu vergrößern)
Schritt 2: Erstellen der Verknüpfung der Outlook Empfänger
Der nächste Schritt ist eine benutzerdefinierte Outlook-Verknüpfung in diesem Ordner zu platzieren.
2. Erstellen einer neuen Outlook-Verknüpfung
– Windows XP
Rechte Maustaste auf die Outlook-Verknüpfung und wählen:
Senden an -> Desktop (Verknüpfung erstellen)
– Windows Vista und Windows 7
Tippen Sie outlook.exe in das Suchfeld des Startmenüs. Rechte Maustaste darauf und wählen:
Senden an-> Desktop (Verknüpfung erstellen)
– Windows 8
Hier ist das Erstellen einer Outlook-Desktop-Verknüpfung leider etwas umständlicher.Eine Anleitung findet man unter:
Wie erstelle ich eine Desktopverknüpfung von Outlook auf Windows 8?
2. Die rechte Maustaste auf die Verknüpfung, die Sie gerade erstellt haben, und in dem Kontextmenü klicken Sie auf Eigenschaften
3. In der Registerkarte Allgemein den Namen der Verknüpfung eingeben, zum Beispiel: Outlook Empfänger.
4. In der Registerkarte Verknüpfung suchen Sie das Feld Ziel. Es enthält den Pfad für Outlook.exe.
5. Drücken Sie die Leertaste einmal, um ein Leerzeichen nach dem Pfad einzugeben und geben Sie dann ein:
/a
Beispiele:
Für eine 32-Bit-Version von Outlook 2010 auf einem 64-Bit-Version von Windows sollte der volle Befehlnun wie folgt aussehen:
„C:\Programme (x86)\Microsoft Office\Office14\Outlook.exe“ / a
Für eine 64-Bit-Version von Outlook 2013 auf eine 64-Bit-Version von Windows sollte der vollständige Befehl wie folgt aussehen:
„C:\Programme\Microsoft Office\Office15\Outlook.exe“ / a
6. Klicken Sie auf OK.
Erstellen einer benutzerdefinierten Verknüpfung in der Befehlszeile, um eine neue Outlook Email mit den aktuellen Dateien als Anhang zu erstellen (klicken Sie auf das Bild, um das gesamten Dialog-Fenster zu sehen)
3. Legen Sie die neu erstellte Desktop-Verknüpfung in den Ordner Senden an
Der letzte Schritt ist sehr einfach: Verschieben Sie die Verknüpfung aus Schritt 2 zu dem Ordner, den Sie in Schritt 1 erstellt haben.
Wenn Sie nun rechts auf eine Datei im Explorer klicken, haben Sie die Option Senden an -> Outlook Empfänger, die eine neue Email in Ihre Standard-Nachrichten-Format erstellen kann inklusive einer Datei als Anhang und der Signatur.
Hinweis: Eine Einschränkung ist, dass Sie immer nur eine Datei als Anhang versenden können. Allerdings können Sie weitere Dateien wählen, die Sie hinzufügen möchten. Ziehen Sie diese aus dem Explorer-Fenster in das neu erstellte E-Mail Fenster, um sie schnell als Anhänge hinzuzufügen.
Senden an-Funktion in anderen Anwendungen
Nutzen Sie die Senden als Anhang Schaltfläche und die Senden an oder teilen Funktion aus anderen Anwendungen wie Word,Excel, PowerPoint oder auch Adobe Acrobat Reader oder beim Scannen direkt als E-Mail, dann findet diese Methode keine Anwendung mehr.
Für Office Anwendungen können Sie zu einer VBA-Lösung zurückgreifen, um eine neue E-Mail zu erstellen und das aktuelle Dokument anzuhängen. Ein Beispiel hierfür ist in der Anleitung. Als PDF mit Original senden, zu finden.
Adobe Reader XI wird die Nachricht in HTML formatieren, aber nicht Ihre Unterschrift einsetzen. Es fügt keinen zusätzlichen Text zu der E-Mail. Dieses Verhalten kann man nicht ändern.
Wenn Ihr Scanner „Senden zu E-Mail“ unterstützt, schauen Sie unter: Senden zu E-Mail unterstützt keine Unterschrift
In allen anderen Fällen müssen Sie die aktuelle Nachricht manuell ändern oder eine neue Email in Outlook erstellen und dann die Datei manuell anhängen, anstatt direkt von der anderen Anwendung.
So funktioniert es mit Windows 11
Der Unterschied in der Behandlung der Signaturen zwischen Windows 10 und Windows 11 liegt an Änderungen in Outlook und wie es auf bestimmte Befehlszeilenschalter reagiert. Insbesondere der /a-Schalter, der zum Anhängen von Dateien verwendet wird, hat in neueren Versionen von Outlook (einschließlich der Version in Office 365) ein verändertes Verhalten:
- In früheren Versionen von Outlook konnte der
/a-Schalter eine neue E-Mail im HTML-Format öffnen und die Standardsignatur einfügen. - In neueren Versionen, insbesondere auf Windows 11, erstellt der
/a-Schalter die E-Mail im Nur-Text-Format und schließt die Signatur nicht ein.
Dies ist ein bekanntes Verhalten und resultiert aus Änderungen in der Art und Weise, wie Outlook Sicherheits- und Formatierungsrichtlinien bei der Verwendung von Befehlszeilenschaltern handhabt.

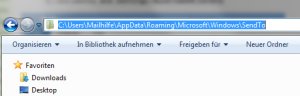

Bei mir wird bei Windows 11 trotzdem keine Signatur aufgeführt, obwohl Textformat auf HTML steht.
Bei Windows 10 ist die Signatur vorhanden.
Bei beiden Rechner handelt es sich um Outlook.Office365
1. Überprüfen Sie die Signatur-Einstellungen in Outlook auf Windows 11
Auch wenn Ihre Signatur in Outlook eingerichtet ist, kann es sein, dass sie nicht korrekt als Standard für neue Nachrichten eingestellt ist.
Schritte:
Öffnen Sie Outlook auf Ihrem Windows 11 Rechner.
Navigieren Sie zu: Datei > Optionen > E-Mail > Signaturen…
Stellen Sie sicher, dass Ihre Signatur unter „Standardsignatur auswählen“ für „Neue Nachrichten“ und „Antworten/Weiterleitungen“ ausgewählt ist.
2. Änderungen im Verhalten des /a Schalters in Outlook 365
In neueren Versionen von Outlook, insbesondere in Kombination mit Windows 11, kann sich das Verhalten des /a Schalters geändert haben.
Hinweis: Der /a Schalter fügt eine Datei als Anhang hinzu, jedoch wird die Signatur möglicherweise nicht eingefügt, da die Nachricht nicht als reguläre neue E-Mail erstellt wird.
3. Alternative Methode: Verwenden des /c ipm.note Schalters
Anstatt den /a Schalter zu verwenden, können Sie den /c ipm.note Schalter verwenden, der eine neue E-Mail-Nachricht erstellt und die Signatur einfügt. Sie müssen die Datei manuell anhängen, aber die Signatur wird korrekt eingefügt.
Schritte:
Erstellen Sie eine neue Verknüpfung in Ihrem „Senden an“-Ordner:
Öffnen Sie den „Senden an“-Ordner:
Drücken Sie: Windows-Taste + R
Geben Sie ein: %APPDATA%\Microsoft\Windows\SendTo
Drücken Sie: Enter
Erstellen Sie eine neue Verknüpfung:
Rechtsklicken Sie in den Ordner und wählen Sie Neu > Verknüpfung.
Geben Sie den Speicherort ein:
Pfad zur Outlook.exe mit Schalter:
„C:\Program Files\Microsoft Office\root\Office16\OUTLOOK.EXE“ /c ipm.note
Hinweis: Passen Sie den Pfad entsprechend Ihrer Installation an.
Benennen Sie die Verknüpfung:
Zum Beispiel Neue Outlook E-Mail.
Verwendung:
Schritte:
Rechtsklicken Sie auf die Datei, die Sie senden möchten.
Wählen Sie Senden an > Neue Outlook E-Mail.
Eine neue E-Mail mit Ihrer Standardsignatur wird geöffnet.
Fügen Sie die Datei manuell als Anhang hinzu.
Mit dem Schalter /c ipm.note kommt die Meldung: Das Befehlszeilenargument ist ungültig. Überprüfen Sie den verwendeten Befehl.
Wir haben den Artikel angepasst und mit einer VBA Lösung ergänzt.
Inkompatibilität mit Ihrer Outlook-Version:
Bestimmte Befehlszeilenschalter können in neueren Versionen von Outlook (insbesondere in Office 365) nicht mehr unterstützt oder geändert worden sein.
Danke, aber das ist mir doch zu komplex.
Im übrigen gibt es autorun wohl nur bis Outlook 2003. So steht es jedenfalls in Ihrem Beitrag Kommandozeilenoptionen für Outlook:
‚Öffnet Outlook und führt sofort das in Makroname angegebene Makro aus.
(wird nach Outlook 2003 SP2 nicht mehr unterstützt)‘
Und ich muss vermutlich Restricted ausführen, oder?
‚Starten Sie PowerShell als Administrator.
Führen Sie den folgenden Befehl aus, um die Ausführungsrichtlinie zu ändern:
Bestätigen Sie mit Ja.‘
Hat aber auch nicht geholfen.
Die Verknüpfung mit der PS Datei wird unter Senden an nicht angezeigt.
Hallo,
es funktioniert soweit nur übernimmt er nicht mehr den Dateinamen als Betreff. Gibt es dafür noch eine Möglichkeit?
Ja, es gibt eine Möglichkeit, den Dateinamen als Betreff automatisch in die E-Mail einzufügen, wenn Sie die benutzerdefinierte „Senden an“-Verknüpfung verwenden. Dafür benötigen Sie ein kleines VBA-Skript in Outlook, das den Betreff beim Erstellen der neuen E-Mail automatisch auf den Dateinamen setzt.
Vorgehensweise:
VBA-Editor in Outlook öffnen:
Öffnen Sie Outlook.
Drücken Sie Alt + F11, um den VBA-Editor zu öffnen.
Code einfügen:
Klicken Sie im VBA-Editor auf Einfügen → Modul, um ein neues Modul zu erstellen.
Fügen Sie den folgenden Code in das Modul ein
Sub NewMailWithAttachment()
Dim olApp As Outlook.Application
Dim olMail As Outlook.MailItem
Dim strFile As String
Dim strSubject As String
' Outlook starten, falls es nicht bereits ausgeführt wird
Set olApp = CreateObject("Outlook.Application")
' Neue E-Mail erstellen
Set olMail = olApp.CreateItem(olMailItem)
' Den Pfad der Datei aus der Zwischenablage abrufen
strFile = Application.GetOpenFilename("All Files,*.*", 1, "Wählen Sie die Datei aus")
' Falls eine Datei ausgewählt wurde, den Dateinamen als Betreff setzen
If strFile <> False Then
strSubject = Dir(strFile) ' Dateiname ohne Pfad
olMail.Subject = strSubject ' Betreff der E-Mail setzen
olMail.Attachments.Add strFile ' Datei als Anhang hinzufügen
End If
' E-Mail anzeigen
olMail.Display
End Sub
Dieser Code erstellt eine neue E-Mail und setzt den Dateinamen der ausgewählten Datei als Betreff. Zusätzlich wird die Datei als Anhang hinzugefügt.
Makro testen:
Speichern Sie den Code und schließen Sie den VBA-Editor.
Führen Sie das Makro aus, indem Sie in Outlook auf Makros unter Entwicklertools gehen oder drücken Sie Alt + F8 und wählen Sie das Makro NewMailWithAttachment aus.
Verknüpfung anpassen:
Damit diese Lösung auch bei der „Senden an“-Funktion automatisch verwendet wird, können Sie die Verknüpfung im „Senden an“-Ordner so anpassen, dass sie das VBA-Makro ausführt. Da dies nicht direkt über die Verknüpfung funktioniert, müssen Sie das Makro über ein benutzerdefiniertes Outlook-Add-in oder ein VBA-Skript starten, sobald die Datei angehängt wird.
Leider erlaubt die SimpleMAPI, die in der „Senden an“-Verknüpfung verwendet wird, keine direkte Übergabe des Dateinamens als Betreff. Die VBA-Lösung kann diese Einschränkung umgehen, indem Sie eine benutzerdefinierte E-Mail-Erstellung verwenden.
Hallo, bei mir funktioniert es super, solange ich nur eine Datei versenden möchte. Markiere ich mehr und klicke dann auf „rechte Maustaste“…“senden an“ bekomme ich ebenfalls die Fehlermeldung:
„Das Befehlszeilenargument ist ungültig.“
Was kann ich tun?
P. s. Win 10 und Office 2013
Gruß Sandra
Entfernen Sie einmal die Leerzeichen.
auf
„C: \ Programme (x86) \ Microsoft Office \ Office14 \ Outlook.exe“ /a
bekomme ich eine Fehlermeldung -das Befehlszeilenargument ist ungültig- was kann ich tun?