Manch einer möchte gerne von Thunderbird 3 auf Outlook 2010 wechseln – sei es als bloßes Testvergnügen oder aber mit ernsthafter Absicht. Dabei stellen sich natürlich sofort die Fragen, ob und inwiefern die in Thunderbird verwendete Daten auch nach Outlook 2010 importiert werden können.
Zu den Kontodaten der bisher benutzen E-Mail-Konten in Thunderbird: Outlook bringt hier – ähnlich wie Thunderbird – eine weitgehend automatisierte Konfigurationsroutine mit die einem den Wechsel erleichtert. Alles was für den Umstieg benötigt wird, sind die E-Mail-Adresse sowie das dazugehörige Passwort
Passwörter aus Thunderbird 3 besorgen
+ Hat man die eben genannten Daten nicht in Erinnerung, was beim Passwort schon einmal vorkommen kann, besorgt man sich diese in Thunderbird.
+ Dazu navigiert man als erstes in Thunderbird über die horizontale Menüleiste über "Extras" nach "Einstellungen", klickt dort auf die Schaltfläche "Sicherheit" und dann in den Reiter "Passwörter". Hier findet man die gespeicherten Passwörter der verwendeten E-Mail-Konten in Thunderbird: Nachdem man auf "gespeicherte Passwörter" und auf "Passwörter anzeigen" geklickt hat, kann man sich die gespeicherten Passwörter notieren.
Ein Konto in Outlook 2010 einrichten
+ Nachdem man Outlook 2010 gestartet hat, klickt man dort in der horizontalen Menüleiste auf "Datei". Nun sieht man auf der linken Seite den Eintrag "Informationen". Hier findet man die Option, ein neues E-Mail-Konto anzulegen, indem man auf die Schaltfläche "Konto hinzufügen" klickt, wie es das folgende Bild zeigt:
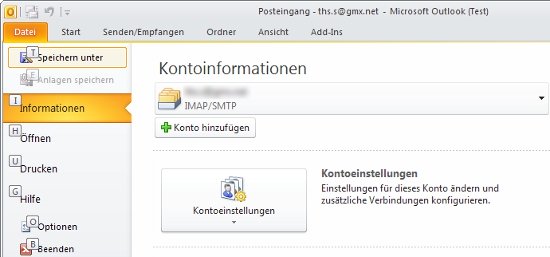
BILD: Outlook-2010-Konto-hinzufügen.jpg
+ Nun wird man aufgefordert, seine E-Mail-Adresse sowie das dazugehörige Passwort einzugeben.
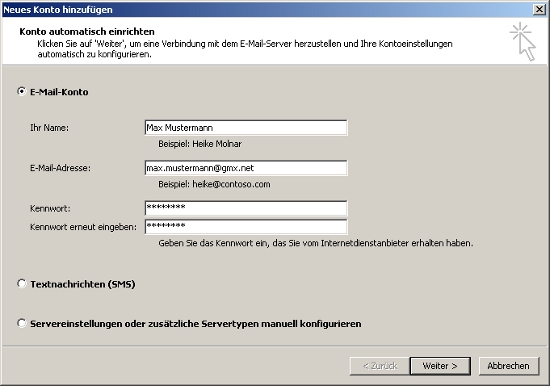
BILD: Outlook-2010-Konto-hinzufügen-1.jpg
+ Nach einem Klick auf "Weiter" sucht Outlook 2010 nach den passenden Daten für den Posteingangs- wie auch für den Postausgangsserver.
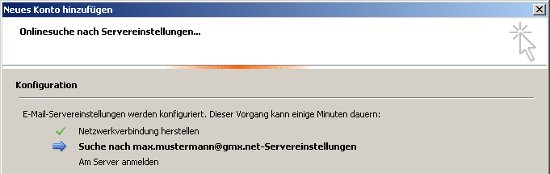
BILD: Outlook-2010-Konto-hinzufügen-2.jpg
Hat man diese Schritte erfolgreich vollzogen, ist das Einrichten des Kontos abgeschlossen und einer Benutzung steht nichts mehr im Wege.

