Auf der Arbeit haben sie Unified Messaging für Exchange eingerichtet. Das Tolle daran ist, dass wir jetzt eine Nummer wählen können, um meine Mailbox mithilfe der Outlook Sprachsteuerung abzurufen und jede Nachricht uns vorgelesen werden kann.
Da wir oft nicht e-Mails lesen möchten (beispielsweise sehr lange Mails oder Memos), hab ich mich gefragt: Kann Outlook unsere Mails auch vorlesen?
Outlook 2010 und Outlook 2013 haben auch eine Text-zu-Sprache-Funktion, die allerdings sehr versteckt ist und sich nicht leicht bedienen lässt. Allerdings ist es gut genug, um es auszuprobieren und sich von der Nützlichkeit selbst zu überzeugen. Da die Funktion nicht von vorne herein in der Ribbon-Leiste vorhanden ist, muss sie erst zu der Schnellzugriffs-Leiste (SZL) oder der Ribbon-Leiste hinzugefügt werden.
Das Sprachkommando zur SZL hinzufügen:
Um das Sprachkommando zur SZL hinzuzufügen, sind folgende Schritte nötig:
1) Datei → Optionen → Symbolleiste für den Schnellzugriff
2) Die „Befehle auswährlen“-Liste herunter scrollen bis zu Nicht im Menüband enthaltene Befehle
3) Aus der Liste der Kommandos die Funktion „Sprechen“ auswählen
4) Auf den Button Hinzufügen klicken
5) Optional: die Kommandos auf der rechten Seite anordnen
6) Auf OK klicken
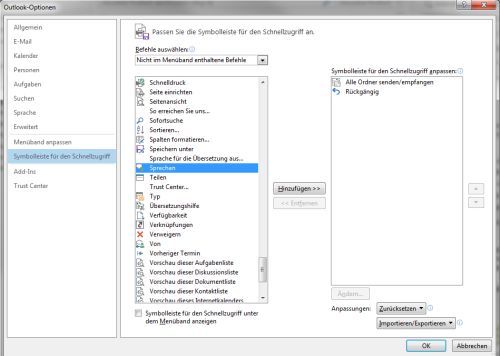
Den Regler zur Ribbon-Leiste hinzufügen:
Statt das Sprachkommando in die SZL einzubinden, kann man die Funktion auch bei der Ribbon-Leiste einbauen. Danach kann die Funktion ein bisschen besser einbauen:
1) Zunächst eine neue Nachricht öffnen (STRG + Hochschalttaste + M)
2) Datei → Optionen → Menüband anpassen
3) Die „Befehle auswählen:“-Liste herunter scrollen bis zu Nicht im Menüband enthaltene Befehle
4) Aus der Liste der Kommandos die Funktion „Sprechen“ auswählen
5) Im Ausschnitt auf der rechten Seite wählt man nun einen Tab aus, um das Kommando hinzuzufügen – beispielsweise den Nachrichten-Tab, um Nachrichten vorzulesen oder den Review-Tab, um eine Nachricht zu verfassen.
6) Auf den „Gruppe erstellen“-Button klicken, und die Gruppe benennen. Zum Beispiel „Lesen“
7) Auf den Button „Hinzufügen“ klicken
8) Auf OK klicken
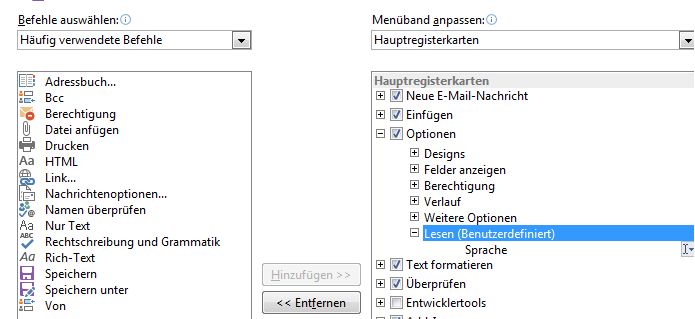
Das Sprachkommando benutzen:
Um das Sprachkommando benutzen zu können, muss man zunächst den Text auswählen, den man vorgelesen haben möchte und dann auf den Button für das Sprachkommando klicken. Der Abspiel-Button bei dem Icon wird sich automatisch in ein Stop-Button umändern, sodass man das Abspielen auch wieder stoppen kann.
Einstellungen und Nutzungsbegrenzungen:
Leider akzeptiert Office nicht die generellen Text-zu-Sprache-Einstellungen, die man unter Windows konfigurieren kann, sodass man weder die Stimme selbst noch dessen Geschwindigkeit beim Sprechen verändern kann.
Außerdem kommen nicht alle nationalen Windows-Versionen mit kompatiblen Stimmen oder überhaupt mit einer Sprachausgabe.
Diktat-Alternative:
Das Sprachkommando ist nicht wirklich für eine permanente Benutzung von Usern mit visuellen Behinderungen ausgelegt. Stattdessen kann man besser eine Diktier-Funktion oder eine Reader-Lösung von einem Drittanbieter benutzen.
Wenn man die Diktier-Funktion ausprobieren und mit der Sprachfunktion vergleichen möchte, muss man das Start Menü oder den Startbildschirm von Windows öffnen und Audiorecorder eintippen. Um diesen einzustellen, kann man das über den Audioregler von Windows tun oder die Einstellungen des Programms zuerst verwenden.

