Outlook bietet verschiedene Benachrichtigungen wie die Desktopbenachrichtigung bei neuen E-Mail-Nachrichten und natürlich den Benachrichtigungssound. Wir haben über Regeln auch einige zusätzliche Benachrichtigungen eingerichtet.
Bei Teilnahme an einem Meeting oder beim Vorführen einer Präsentation sind all diese Benachrichtigungen jedoch störend.
Gibt es – abgesehen davon Outlook zu schließen – einen Weg, alle diese Benachrichtigungen auf einmal abzuschalten?
Wenn Sie die Professional-, Ultimate- oder Enterprise-Edition von Windows Vista, Windows 7, Windows 8 oder Windows 10 nutzen, können Sie Ihren Laptop in den Präsentationsmodus versetzen, der alle Benachrichtigungen unterdrückt.
Der Präsentationsmodus ist nur auf Laptops und Tablets verfügbar und nicht auf dem Desktop-PC. Durch Hinzufügen von zwei Werten zur Registry können Sie den Präsentationsmodus jedoch auch auf Ihrem Desktop-PC nutzen.
Windows 10 (inklusive Home-Edition) enthält auch eine Option, Benachrichtigungen während Präsentationen automatisch auszublenden. Diese funktioniert aber nur mit Outlook 2013 und Outlook 2016 und nicht mit älteren Outlook-Versionen unter Windows 10.
Windows 10: Benachrichtigungen bei Präsentationen ausblenden
Da Outlook 2013 und Outlook 2016 das Info-Center von Windows 10 nutzen, um ihre Benachrichtigungen anzuzeigen, kann die Deaktivierung der Outlook-Benachrichtigungen in Windows 10 über eine Einstellung in Benachrichtigungen und Aktionen automatisiert werden.
- Öffnen Sie die Einstellungen-App (Windows-Taste + I).
- Wählen Sie System.
- Wählen Sie Benachrichtigungen und Aktionen.
- Aktivieren Sie Benachrichtigungen bei der Präsentation ausblenden.
[Bild: Benachrichtigungen bei Präsentationen ausblenden – Einstellungen-App von Windows]
Präsentationsmodus starten
Wenn Sie eine ältere Version von Outlook oder Windows nutzen oder für das Vorführen einer Präsentation gleichzeitig weitere Einstellungen vornehmen möchten, können Sie den Präsentationsmodus nutzen.
Sie können den Präsentationsmodus mit verschiedenen Methoden starten:
- indem Sie “presentationsettings” ins Suchfeld des Startmenüs tippen
- über das Windows-Mobilitätscenter in der Systemsteuerung
- indem Sie das Windows-Mobilitätscenter über die Tastenkombination Windows-Taste + X in Windows Vista oder Windows 7 starten
- indem Sie in Windows 8 oder Windows 10 mit der rechten Maustaste auf das Windows-Symbol klicken oder die Windows-Taste + X drücken und in dem sich öffnenden Menü Mobilitätscenter auswählen
Sie können den Präsentationsmodus auch direkt über einen Startmenü– oder Ausführen-Befehl aktivieren:
presentationsettings /start
Um ihn über einen Startmenü– oder Ausführen-Befehl wieder zu stoppen, nutzen Sie:
presentationsettings /stop
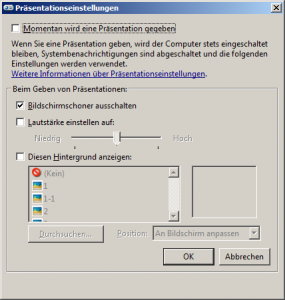
Präsentationsmodus auf einem Desktop-PC aktivieren
Wie erwähnt ist der Präsentationsmodus auf Desktop-Computern deaktiviert. Wenn Sie versuchen, ihn zu starten, erhalten Sie eine Meldung, die sagt:
“Präsentationseinstellungen sind nur auf mobilen PCs verfügbar.”
Um den Präsentationsmodus dennoch zu aktivieren, müssen Sie den folgenden Registry-Wert ergänzen:
Schlüssel: HKEY_CURRENT_USER\Software\Microsoft\MobilePC\AdaptableSettings
Wertname: SkipBatteryCheck
Werttyp: REG_DWORD
Wert: 1
Um auch das Windows-Mobilitätscenter auf Ihrem Desptop-Computer ausführen zu können, müssen Sie außerdem folgenden Wert hinzufügen:
Schlüssel: HKEY_CURRENT_USER\Software\Microsoft\MobilePC\MobilityCenter
Wertname: RunOnDesktop
Werttyp: REG_DWORD
Wert: 1
Sie können anschließend das Windows-Mobilitätscenter öffnen, indem Sie eine Verknüpfung anlegen auf:
%SystemRoot%\system32\mblctr.exe /open
Beachten Sie: Während dieser Tipp bei Outlook funktioniert, sind nicht alle Anwendungen “Präsentationsmodus-tauglich”. Daher ist es möglich, dass Sie bei manchen Anwendungen dennoch Benachrichtigungen erhalten.

