Wir sortieren unsere E-Mails in mehreren Ordnern und nutzen häufig die Suchfunktion, mit dem Filter, dass nur in den Ordnern “Aktuelles Postfach”, “Alle Postfächer” oder auch “Alle Outlook Elemente” durchsucht werden sollen.
Doch leider ergibt dieses Suchverfahren auch immer einige unerwünschte Ergebnisse aus Ordnern, die im Grunde irrelevant für uns sind.
Zum Beispiel möchten wir die folgenden Ordner immer aus unseren Suchergebnissen ausschließen: Entwürfe, Gelöschte Elemente, Junk-E-Mail-, RSS-Feeds, Newsletter, Social Media Updates und einige andere.
Gibt es eine Möglichkeit, einen solchen Suchfilter zu setzten ohne das unsere Suchanfrage zu kompliziert wird?
Es gibt tatsächlich ein paar Optionen die besser funktionieren als für jede Suchanfrage einen bestimmten „Ordnerpfad“ anzugeben, den Sie durchsuchen wollen.
– Fügen Sie einen Permanentfilter zu ihrer Nachrichtenansicht hinzu
– Definieren Sie eine neue “Suchfilter”-Ansicht
– Erstellen Sie einen Suchordner mit einer bestimmten Ordnerauswahl und Filter
Option 1: Fügen Sie einen Permanentfilter zu ihrer Nachrichtenansicht hinzu
Der einfachste und automatisierteste Weg wäre einen Filter zu ihrer Ansicht hinzuzufügen. Sie müssen dies nur einmal vornehmen und alle zukünftigen Suchanfragen werden automatisch gefiltert.
1. Wählen Sie Ihren Posteingang.
2. Öffnen Sie die Ansichtseinstellungen.
– Outlook 2007
Ansicht-> Anordnen nach-> Benutzerdefiniert…
– Outlook 2010 und Outlook 2013
Register Ansicht-> Ansichtseinstellungen.
3. Klicken Sie auf: Filtern…
4. Wählen sie den Register Erweitert.
5. Geben Sie die folgenden Bedingungen an, um einen bestimmten Ordner ausschließen:
– Feld: In Ordner.
– Bedingung: enthält nicht.
– Wert: <ordnername>.
6. Klicken Sie auf Zur Liste hinzufügen.
7. Wiederholen Sie die Schritte 5 und 6 für jeden Ordner den Sie ausschließen möchten.
8. Um RSS-Elemente aus den Suchergebnissen auszuschließen, fügen Sie die folgenden Bedingungen hinzu:
– Feld: Nachrichtenklasse.
– Bedingung: enthält nicht.
– Wert: ipm.Post.
9. Klicken Sie auf Zur Liste hinzufügen.
10. Klicken Sie auf OK bis alle Dialogfelder geschlossen sind.
Ein Ansichtsfilter ermöglicht Ihnen bestimmte Elemente dauerhaft von Ihren Suchergebnissen auszuschließen.
Hinweis: Standardmäßig sind Gelöschte Elemente und der Junk-E-Mail-Ordner bereits aus den Suchergebnissen ausgeschlossen. Sie können dies ändern durch Datei-> Optionen-> Durchsuchen (Outlook 2010 und Outlook 2013) oder Extras-> Optionen… -> Suchoptionen… (Outlook 2007).
Option 2: Definieren Sie eine neue “Suchfilter”-Ansicht
Ein bisschen praktischer könnte es sein, eine spezielle “Suchfilter”-Ansicht zu erstellen, die Sie mit ein paar zusätzlichen Klicks erzeugen können.
Dies würde Ihnen mehr Flexibilität geben, indem Sie den Filter ein- oder ausschalten können und verhindert auch, dass Sie ständig eine “Filter angewendet” Meldung in der Statusleiste angezeigt bekommen. Darüber hinaus wird es weniger wahrscheinlich, dass die Ansicht verändert oder zurückgesetzt wird.
1. Öffnen Sie das Ansicht verwalten Dialogfeld.
– Outlook 2007
Ansicht-> Aktuelle Ansicht-> Ansichten definieren…
– Outlook 2010 und Outlook 2013
Register Ansicht-> Ansicht ändern-> Ansichten verwalten…
2. Klicken Sie auf: Neu…
3. In dem Dialogfeld Neue Ansicht erstellen wählen Sie das Folgende aus:
– Name der neuen Ansicht: Suchfilter.
– Ansichtentyp: Tabelle.
– Kann angewendet werden auf: Alle Ordner des Typs „E-Mail und Bereitstellung“.
4. Klicken Sie auf: OK.
5. Definieren Sie den Filter wie oben in Option 1 Schritt 5 erläutert.
Sie können die “Suchfilter”-Ansicht zu Ihren Suchergebnisse hinzufügen via:
Ansicht-> Ansicht ändern oder indem Sie die Aktuelle Ansicht per Dropdown in der erweiterten Symbolleiste von Outlook 2007 ändern (Ansicht-> Symbolleisten-> Erweitert).
Eine separate Suchfilter-Ansicht kann eine flexiblere Möglichkeit darstellen.
Extra-Tipp: In Outlook 2010 und Outlook 2013 können Sie die Ansicht ändern Schaltfläche zu ihrer Schnellzugriffsleiste hinzufügen. Mit einem Rechtsklick auf Ansicht ändern wählen Sie Zu Symbolleiste für den Schnellzugriff hinzufügen. Jetzt müssen Sie sich nicht mehr durch die Registrierkarten klicken. Sie können ebenfalls das Menüband anpassen, um die Schaltfläche zu dem Suchreiter hinzuzufügen: Datei-> Optionen-> Menüband anpassen.
Option 3: Erstellen Sie einen Suchordner mit einer bestimmten Ordnerauswahl und Filter
Eine weitere Möglichkeit wäre, einen Suchordner zu erstellen der nur die Ordner ausgewählt hat, die Sie durchsuchen möchten. Sie müssen dafür Ihre Suchanfrage ihres Suchordners mit der Auswahl „aktueller Ordner“ durchführen.
1. Erstellen Sie einen neuen Suchordner.
– Outlook 2007
Datei-> Neu-> Suchordner…
– Outlook 2010 und Outlook 2013
Register Ordner-> Neuer Suchordner.
2. Scrollen Sie im Neuer Suchordner Dialogfeld runter und wählen Sie Benutzerdefinierten Suchordner erstellen.
3. Klicken Sie auf: Auswählen…
4. Benennen Sie den Ordner. Zum Beispiel: Gefilterte Suche.
5. Klicken Sie auf: Durchsuchen…
6. Entfernen sie das Häkchen oben bei ihrer Mailbox.
7. Wählen Sie alle Ordner der obersten Ebene die Sie in ihre Suche einbinden möchten. Zum Beispiel den Posteingang und Gesendete Elemente.
8. Klicken Sie auf OK um zum Benutzerdefinierte Suchordner Dialogfeld zurückzukehren.
9. Klicken Sie auf Kriterien…
10. Wählen Sie den Reiter Erweitert.
11. Fügen Sie die Bedingungen für jeden Unterordner ein den Sie ausschließen möchten, wie oben in Option 1 Schritt 5 erläutert.
Zum Beispiel: Wenn Ihr Newsletter-Ordner ein Unterordner des Ordners Posteingang ist, den Sie in Schritt 7 gewählt haben, dann müssen Sie einen Filter für ihn hinzufügen. Wenn Sie den Newsletter Ordner als Ordner der obersten Ebene (gleiche Ebene wie Posteingang, Gesendete Elemente, etc. …-Ordner) erstellt haben, dann müssen Sie keinen Filter dafür hinzufügen, solange Sie ihn nicht in Schritt 7 ausgewählt haben.
12. Drücken Sie auf OK, bis alle offenen Dialogfelder geschlossen sind.

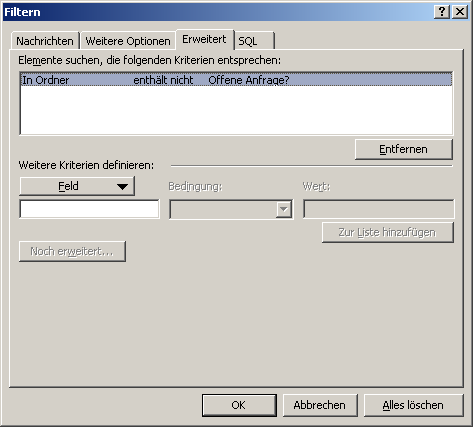
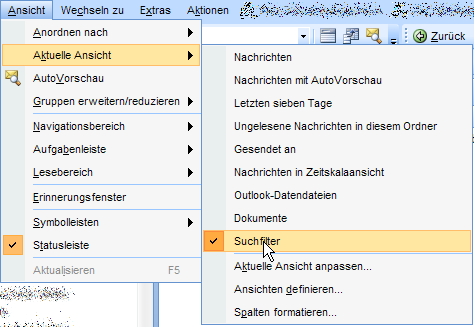

 (2 votes, average: 4,50 out of 5)
(2 votes, average: 4,50 out of 5)