Das könnte ein etwas heikles Thema für fanatische oder berufliche Nutzer von Outlook sein, aber ich wollte es trotzdem fragen.
Ich weiß, dass Outlook Emojis unterstützt, denn wenn ich 🙂 tippe, wandelt Outlook es in (Smilie) um und tut das auch für 🙁 und :-|. Allerdings sehen diese natürlich sehr altbacken aus und schränken die Auswahl ziemlich ein.
Ich könnte jedes Mal ein Bild einfügen, aber eine automatische Konvertierung, so wie beim Windows Live Messenger und in Skype, wäre besser.
Also, wie kann ich die Unterstützung von Outlook für Emoticons verbessern?
Warum sind Smiles kein Standard bei Outlook?
Das ist in der Tat ein heikles Thema für einige Kernnutzer von Outlook, aber auch ein recht häufiger Wunsch von eher gelegentlichen Nutzern von Outlook oder von Heimnutzer, die von IncrediMail zu Outlook gewechselt haben.
Obwohl Outlook keine eingebaute Unterstützung von kundenspezifischen und bunten Smilies anbietet, kann man dies einfach mittels Autokorrektur einstellen. Auf diese Weise werden die Smilies direkt von ihren getippten Entsprechungen zum Symbol der Wahl.
Die eingebaute Konvertierung von 🙂 zu ![]() funktioniert tatsächlich sogar auch mittels Autokorrektur.
funktioniert tatsächlich sogar auch mittels Autokorrektur.
Mittels Autokorrektur kann man die langweiligen Emoticons von Outlook mit neuen, bunten ersetzen und sogar eigene neue hinzufügen. (Durch einen Bug in Outlook/Word kann das Bild eventuell im Dialogfenster der Autokorrektur nicht immer angezeigt werden.)
Video-Anleitung
So verwenden Sie Emoticons in Outlook
Neue Smilies, Symbole und Logos zur Autokorrektur hinzufügen
Im obigen Beispiel haben wir ein Emoticon von der Skype-Webseite benutzt.
- Eine neue Nachricht anlegen.
- Das Bild oder Symbol der Wahl entweder von der Festplatte, aus dem Internet oder aus einer Symbol-Schriftart, wie zum Beispiel Wingdings, einfügen. (Mehr Information dazu gibt es ganz unten in dieser Anleitung.)
- Das eingefügte Bild oder Symbol auswählen.
- Das Dialogfenster Autokorrektur-Optionen öffnen:
- Outlook 2003 und älter (benötigt Word als Email-Editorenprogramm):
Extras → Autokorrektur-Optionen…
- Outlook 2007:
Office-Logo in der linken oberen Ecke → Editor-Optionen → Korrekturhilfen → Autokorrektur-Optionen…
- Outlook 2010 – 2019 und Offices 365:
Datei → Optionen → E-Mail → Schaltfläche: Rechtschreibung und Autokorrektur… → Schaltfläche: Autokorrektur-Optionen…
- Outlook 2003 und älter (benötigt Word als Email-Editorenprogramm):
- Die Registerkarte Autokorrektur auswählen.
- Die Zeichen, die in dieses Bild konvertiert werden sollen, in das Feld Ersetzen eintippen, zum Beispiel 🙂 oder :-P.
- Sicherstellen, dass die Option Mit auf Formatierter Text gesetzt ist. Man sieht im Kasten darunter vielleicht das Bild nicht. (Das ist ein kleiner Bug in Outlook.)
- Auf die Schaltfläche Hinzufügen oder Ersetzen klicken (falls der Eintrag bereits existiert).
- In der Liste darunter sieht man nun einen Eintrag für die eingetippten Zeichen. Der Stern (*) zeigt an, dass er mit einem Bild ersetzt wird.
- Ok klicken, bis man zur Nachricht zurückgekehrt ist.
Nachdem man das Emoticon konfiguriert hat, muss man das nächste Mal, wenn man es Einsetzen will, einfach nur noch das Emoticon in Zeichen eintippen und es wird mit dem Bild ersetzt. (Es kann sein, dass man danach das Leerzeichen oder die Enter-Taste drücken muss, damit es tatsächlich konvertiert wird.)
Notiz 1: Outlook bietet keine Unterstützung für animierte Gifs an, aber wenn die Nachricht an ein Email-Programm geht, das es tut, wird das Gif dennoch animiert.
Notiz 2: Falls die Autokorrektur nicht funktioniert, siehe Automatische Rechtschreibprüfung und Autokorrektur funktionieren nicht.
Einfacher Zugang zu den Autokorrektur-Optionen
Wenn man seine Emoticons anlegt, ist schnellerer Zugang zum Dialogfenster Autokorrektur-Optionen in Outlook 2007 und Outlook 2010 praktisch. Dazu kann man den Befehl zur Werkzeugleiste für den Schnellzugriff hinzufügen.
Die Schaltfläche Autokorrektur-Optionen zur Werkzeugleiste für den Schnellzugriff hinzuzufügen kann die Konfiguration von benutzerangepassten Emoticons wesentlich beschleunigen.
Die Einträge in der Autokorrektur sichern
Hat man einmal seine Benutzer angepassten Emoticons konfiguriert, möchte man vielleicht eine Sicherheitskopie von ihnen erstellen. Dazu macht man eine Kopie der Datei normal.dot (Outlook 2003 und älter) oder normalemail.dotm, wenn Outlook geschlossen ist. (Bei Outlook 2003 und älter, muss Word ebenfalls geschlossen sein.)
Man findet die Datei hier:
- Windows XP
C:\Dokumente und Einstellungen\<benutzername>\Anwendungsdaten\Microsoft\Vorlagen
- Windows 8, Windows 7 und Windows Vista
C:\Benutzer\<benutzername>\Anwendungsdaten\Microsoft\Templates
Quelle eines neuen Smilies, Symbols oder Logos
Man kann im Prinzip alles als Quelle eines neuen Emoticons benutzen:
– Ein Bild von der Festplatte: Einfügen → Bild
- Ein Bild, das von einer Webseite kopiert ist. Um ein Bild direkt von einer Webseite einzufügen, klickt man mit rechts auf das Bild, wählt Kopieren und fügt es direkt in die Nachricht ein (STRG + V).
- Ein Symbol aus einer Schrift wie Wingdings. Hat man ein Symbol aus einer Schriftart eingefügt, kann man es vergrößern und eine Schriftfarbe darauf anwenden.

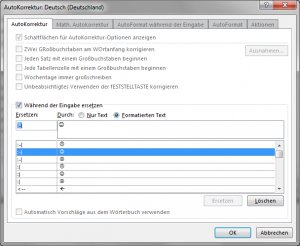


 (7 votes, average: 3,71 out of 5)
(7 votes, average: 3,71 out of 5)
Also ich hab samsung android und wenn ich ein ordner erstelle um meine apps zu ordnen mochte ich den ordner mit emojii benennen