Im vergangenen Jahr haben wir mit einer PST-Datei archiviert, welche wir “Archiv-2015.pst” benannt haben, wobei diese sich ebenfalls in einem “2015” Ordner unseres Dokumenenordners befindet. Wir haben nun alles von 2015 archiviert und möchte unser 2016 Archiv starten.
Wie können wir ein neues Archiv erstellen und Outlook so konfigurieren, um mit der Datei “Archiv-2016.pst” in der Zukunft zu archivieren?
Dies ist eine von diesen Fragen, welche auf den ersten Blick kompliziert klingen mag, aber eigentlich ist sie ganz einfach auszuführen, wenn man weiß wie.
Alles, was Sie tun müssen ist, den Ordnerpfad und / oder Dateinamen innerhalb der Autoarchivierungseinstellungen zu ändern. Das nächste Mal, wenn Sie die Autoarchivierung ausführen, wird der Vorgang zu dieser PST-Datei gespeichert werden. Wenn die pst-Datei hingegen noch nicht existiert, wird diese ebenfalls automatisch erstellt.
1 Öffnen Sie den Dialog “Einstellungen für Autoarchivierung”.
• Outlook 2007 und frühere Versionen
Werkzeuge-> Einstellungen …-> Registerkarte: Sonstiges-> Schaltfläche: Autoarchivierung …
• Outlook 2010, Outlook 2013 und Outlook 2016
Datei-> Abschnitt: Optionen-> Abschnitt: Erweitert-> Schaltfläche: Autoarchivierungseinstellungen …
2. Ändern Sie den Namen und/oder Ordnerpfad für die PST-Datei zu: Alte Elemente verschieben nach
3. Drücken Sie auf OK, bis alle Dialogfelder geschlossen sind.
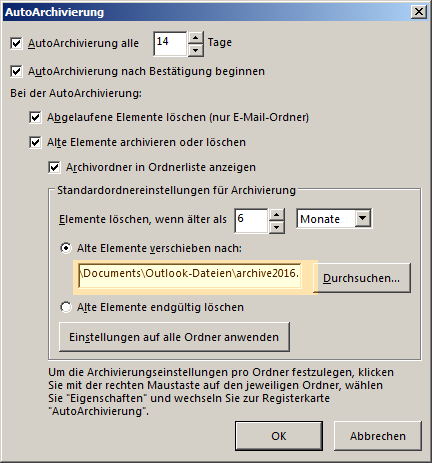
Ändern Sie den Ordnerpfad und/oder Dateinamen, um um mit einer neuen PST-Archivdatei zu starten.
Zusätzliche Tipps: Das trennen und wiederverbinden von alten Archiven
Wenn Sie nicht möchten, dass Ihre ältere(n) Archivdatei (en) ständig mit Outlook verbunden sind, können Sie diese über die Registerkarte Datendateien im Dialog Ihre Kontoeinstellungen schließen.
1. Öffnen Sie die Registerkarte “Datendateiverwaltung”.
• Outlook 2007 und frühere Versionen
Datei-> Datendateiverwaltung
• Outlook 2010, Outlook 2013 und Outlook 2016
Datei-> Kontoeinstellungen-> Kontoeinstellungen …-> Registerkarte: Datendateien
2. Wählen Sie diejenige PST-Archivdatei, welche Sie trennen möchten.
3. Drücken Sie die Schaltfläche “Entfernen”.
• Anmerkung 1:
Dies wird nur die verbundene pst-Datei aus Ihrem Outlook-Mail-Profil entfernen, jedoch wird die Datei von Ihrer Festplatte nicht gellöscht.
• Anmerkung 2:
Um tatsächlich die Dateisperre für die PST-Datei auszuschalten, müssen Sie Outlook neu starten.
4. Drücken Sie auf OK, bis alle Dialogfelder geschlossen sind.
Sie können alte PST-Archivdateien von Outlook entfernen, ohne tatsächlich die Daten zu löschen. (klicken Sie auf das Bild um es zu vergrößern)
Sie können zu jeder Zeit eine PST-Datei wieder mit Outlook verbinden, indem Sie das folgende tun:
Outlook 2007 und frühere Versionen
Datei-> Öffnen-> Outlook-Datendatei
Outlook 2010
Datei-> Öffnen-> Outlook-Datendatei öffnen
Outlook 2013 und Outlook 2016
Datei-> Öffnen und Exportieren-> Outlook-Datendatei öffnen

