Wir haben einen Kalender von einem anderen Benutzer in unseren eigenen Outlook-Kalender importiert und festgestellt, dass für diese Termine keine Erinnerungen festgelegt wurden.
Des Weiteren möchten wir diese Gelegenheit nutzen und ebenfalls die Erinnerungszeiten von einigen unserer bestehenden Termine einstellen.
Gibt es eine Möglichkeit Erinnerungen für alle oder eine bestimmte Auswahl von bestehenden Kalenderterminen global hinzuzufügen oder zu ändern, ohne dass diese einzeln geöffnet oder angepasst werden müssen?
Glücklicherweise werden Sie das Hinzufügen oder Ändern von Erinnerungen für mehrere Kalendertermine nicht einzeln durchführen müssen. Noch besser ist, dass Sie ebenfalls keine VBA-Macro-Codes verwenden müssen, um dies zu bewerkstelligen.
Um diesen Vorgang durchzuführen, können Sie für Ihren Kalender eine Listenansicht festlegen, wonach Sie durch die Felder “Erinnerung” oder “Vorher Erinnern” gruppieren und Drag and Drop verwenden, um die Erinnerung einzustellen.
Schritt 1: Wechseln Sie in Ihrem Kalender zur Listenansicht
Zunächst werden wir von Outlooks Kalenderansicht auf die Listenansicht wechseln
- Outlook 2007
Ansicht-> Aktuelle Ansicht-> Alle Termine
- Outlook 2010 – Outlook 2019 und Microsoft 365
Ansicht-> Ändern ändern-> Liste
Schritt 2: Aktivieren Sie Erinnerungen für mehrere Elemente
In diesem Schritt werden wir alle Elemente ohne Erinnerung finden, indem wir mithilfe des Feldes “Erinnerungen” gruppieren und anschließend alle Erinnerungen durch die Verwendung von Drag and Drop aktivieren:
1. Öffnen Sie das Dialogfeld “Ansichtseinstellungen”
- Outlook 2007
Ansicht-> Aktuelle Ansicht-> Aktuelle Ansicht anpassen …
- Outlook 2010 – Outlook 2019 und Microsoft 365
Ansicht-> Ansichtseinstellungen …
2. Klicken Sie auf: Gruppieren …
In der ersten Dropdown-Liste wählen Sie: Erinnerung.
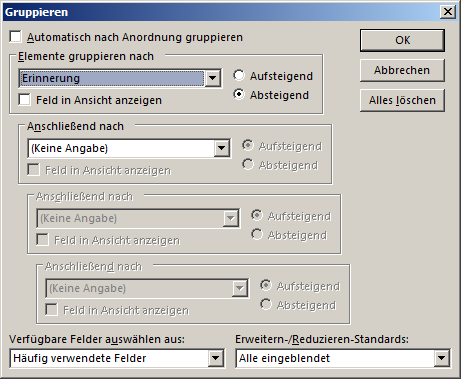
4. Drücken Sie auf OK und anschließend erneut auf OK, um zu Ihrem Kalender zurückzukehren.
5. Sie werden nun bemerken, dass Ihre Kalendereinträge in 2 Gruppen unterteilt sind:
• Erinnerung: Ja
• Erinnerung: Nein
6. Wählen Sie nun alle Elemente, für die Sie eine Erinnerung aktivieren möchten, aus der “Erinnerung: Nein” Gruppe und verschieben diese per Drag and Drop in die “Erinnerung: Ja” Gruppe.
• Wenn Sie Erinnerungen für alle Elemente der “Erinnerung: Nein” Gruppe aktivieren möchten, dann können Sie per Drag and Drop die Gruppenkopfzeile “Erinnerung: Nein” in die “Erinnerung: Ja” Gruppe verschieben.
Schritt 3: Ändern Sie mehrere Zeitangaben für die Gruppierung “Vorher erinnern”
Um zu überprüfen und/oder einzustellen, wie lange vor einem Termin oder einer Besprechung Sie eine Erinnerung erhalten, können wir etwas Vergleichbares mit dem Feld “Vorher erinnern” durchführen.
1. Öffnen Sie das Dialogfeld “Ansichtseinstellungen”
• Outlook 2007
Ansicht-> Aktuelle Ansicht-> Aktuelle Ansicht anpassen …
• Outlook 2010 – Outlook 2019 und Microsoft 365
Ansicht-> Ansichtseinstellungen …
2. Klicken Sie auf: Gruppieren …
3. Legen Sie dann am unteren Rand des Dialogfensters die Drop-Down-Liste “Verfügbare Felder auswählen aus” auf das folgende fest: Alle Terminfelder.
4. Aus der ersten Dropdown-Liste wählen Sie dann: Vorher erinnern.
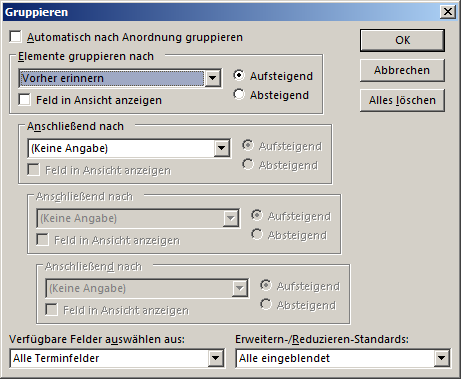
5. Drücken Sie auf OK und anschließend erneut auf OK, um zu Ihrem Kalender zurückzukehren.
6. Sie werden jetzt wahrscheinlich feststellen, dass Ihre Kalenderelemente in mehrere Gruppen aufgeteilt wurden, die angeben, wie viele Minuten vorher Sie eine Erinnerung erhalten werden.
Beispielsweise:
Vorher erinnern: 0
Vorher erinnern: 15
Vorher erinnern: 30
Vorher erinnern: 720
7. Wählen Sie nun alle Elemente, für welche Sie die “Vorher erinnern” Zeit ändern möchten, aus ihrer Gruppe und verschieben diese durch Drag and Drop in diejenige Gruppe, welche mit der Zeit übereinstimmt, zu der Sie im Voraus erinnert werden möchten.
• Wenn Sie alle Erinnerungen für eine bestimmte Gruppe in den gleichen Wert umändern möchten, dann können Sie per Drag and Drop die “Vorher erinnern” Gruppenkopfzeile in eine andere “Vorher erinnern” Gruppe verschieben.
• Wenn eine bestimmte “Vorher erinnern” Gruppe nicht verfügbar ist, wie zum Beispiel “45”, dann können Sie manuell einen einzelnen Termin anpassen und dessen Erinnerung so einstellen, dass diese Gruppe automatisch kreiert wird. Danach können Sie per Drag and Drop die anderen Elemente in diese Gruppe verschieben.
Schritt 4: Wechseln Sie wieder zur Tages-/Wochen-/Monatsansicht zurück
Sobald Sie alle Erinnerungseinstellungen nach Ihren Wünschen geändert haben, dann können Sie in Ihrem Kalender wieder zur Tages-/Wochen-/Monatsansicht wechseln, indem Sie die folgenden Menüpfade verwenden:
• Outlook 2007
Ansicht> Aktuelle Ansicht-> Tag/Woche/Monat (Ansicht mit Autovorschau)
• Outlook 2010 – Outlook 2019 und Microsoft 365
Ansicht-> Ansicht ändern-> Kalender


 (19 votes, average: 4,53 out of 5)
(19 votes, average: 4,53 out of 5)
Einfach perfekt
Großartig, warum so etwas nicht auf den Seiten von Microsoft auftaucht, ist mir ein Rätsel, herzlichen Dank!
Diese Erklärungen sind ok. Kann man denn nicht zu einem Event 2 Erinnerungen erstellen? Z.B.: Einer Erinnerung in 1 Woche zu einem Termin der in 2 Wochen stattfindet und dann noch eine Erinnerung 1 Tag vor dem Termin.
Die Frage bezieht sich auf Outlook 365.
Wenn das Jemand weiss, das wäre schon cool. Danke.
“… zu einem Event 2 Erinnerungen erstellen …”
Man kann schon, allerdings sind dann zum gleichen Termin mehrere Elemente in der Kalenderansicht vorhanden.
In der gruppierten Listenansicht (wie oben beschrieben) einen schon vorhandenen Termin mit gedrückter [Ctrl] Taste markieren und in die Gruppierung der gewünschten Erinnerungsdauer droppen. So wird der gewünschte Termin kopiert, existiert dann halt aber mehrfach.
Willi
simpel und effektiv – Klasse!
TOP! Einfach und gut erklärt – Ergebnis 1+!
Vielen Dank Mailhilfe für die tollen Erklärungen – diese kann jeder verstehen und sie sind super einfach nachvollziehbar!
Ok das hat mich sehr gefreut
Hat super geklappt, gut erklärt. Danke.