Als wir uns die Ordnergröße unseres Kalenders angesehen haben, konnten wir feststellen, dass dieser viel Platz in Anspruch nimmt. Das ist sehr gut möglich, da wir oft Anhänge mit unseren Kalendereinträge speichern oder Besprechungseinladungen mit Anhängen erhalten.
Nun suchen wir nach einem Weg, um die größten Elemente ausfindig zu machen und deren Anhänge zu löschen.
Welche Methode wäre am wirksamsten?
Die standardmäßige Tag/Woche/Monat Ansicht ist in der Tat nicht sehr hilfreich, um dies zu analysieren.
Ein guter Ansatz wäre, Ihre Kalenderansicht auf die Listenansicht umzustellen, wonach Sie die Spalte Größe hinzufügen und dann auf diese klicken, um nach der Größe zu sortieren.
Das Hinzufügen der Spalte Größe in die Listenansicht des Kalenders
Sie können Ihren Kalenderansicht auf die folgende Art und Weise anpassen:
1. Stellen Sie Ihren Kalenderordner auf die Listenansicht ein:
Registerkarte Ansicht-> Schaltfläche: Ansicht ändern-> Liste
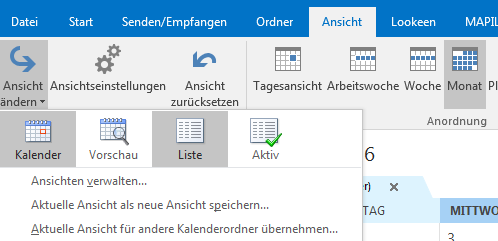
2. Drücken Sie auf der Registerkarte Ansicht, im Abschnitt Anordnung, auf die Schaltfläche Spalten hinzufügen.
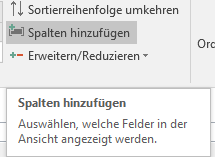
3. Legen Sie die Option Verfügbare Spalten auswählen aus auf das folgende fest: Alle Terminfelder.
4. In der linken Spalte wählen Sie dann: Größe.
5. Drücken Sie danach auf die Schaltfläche Hinzufügen->.
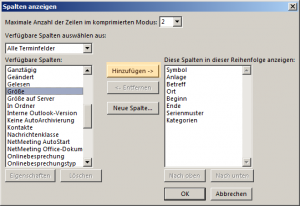
6. Drücken Sie auf OK, um zu Ihrem Kalender zurückzukehren.
7. Drücken Sie nun auf die hinzugefügte Spalte Größe, um Ihre Elemente nach Größe zu sortieren.
Sobald Sie mit der Analyse und Reinigung fertig sind, können Sie zur Tag-/Wochen-/Monatsansicht über den folgenden Menüpfad wechseln;
Registerkarte Ansicht-> Schaltfläche: Ansicht ändern-> Kalender
Empfehlung: Komprimieren Sie Ihre PST-Datei oder OST-Datei
Nachdem Sie eine Menge Daten gelöscht haben, ist Ihnen sicherlich aufgefallen, dass eigentlich kein Speicherplatz freigegeben wurde und die PST-Datei oder OST-Datei, die Sie verwenden, nahezu noch immer die gleiche Größe besitzt.
Dies liegt daran, dass die Datei nur dann automatisch komprimiert wird, wenn sich Outlook im Ruhezustand befindet. Um nach der Bereinigung unverzüglich etwas Platz freizugeben, können Sie Ihre PST- oder OST-Datei auch manuell komprimieren.
Zusätzlicher Hinweis: Speichern und Entfernen Sie Anhänge automatisch
Wenn Sie viele Elemente mit Anhängen besitzen und Sie nur die Anhänge löschen oder außerhalb von Outlook speichern möchten, dann können Sie diesen Prozess beschleunigen oder sogar automatisieren, indem Sie ein Add-in verwenden.
Sie können zum Beispiel das Add-In “Attachments Processor für Outlook“ von Mapilab verwenden.
Outlook 2007 und frühere Versionen
In Outlook 2007 und früheren Versionen muss dies ein wenig anders getan werden:
1. Ändern Sie Ihre Ansicht auf Alle Termine über:
Ansicht-> Aktuelle Ansicht-> Alle Termine
2. Öffnen Sie den Dialog Ansicht anpassen über:
Ansicht-> Aktuelle Ansicht-> Aktuelle Ansicht anpassen …
3. Drücken Sie die Schaltfläche Felder …
4. Legen Sie die Option Verfügbare Spalten auswählen aus auf das folgende fest: Alle Terminfelder
5. In der linken Spalte wählen Sie dann: Größe
6. Drücken Sie anschließend auf die Schaltfläche Hinzufügen->.
7. Drücken Sie auf OK und dann nochmals auf OK, um zu Ihrem Kalender zurückzukehren.
8. Drücken Sie nun auf die hinzugefügte Spalte mit der Überschrift Größe, um nach Größe zu sortieren.
Sobald dies erledigt ist, können Sie auf die folgende Weise zur Tag-/Wochen-/Monatsansicht wechseln:
Ansicht-> Aktuelle Ansicht-> Tag/Woche/Monat

