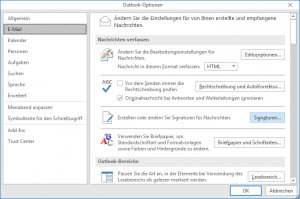Wir wechseln gerade von unserem alten Windows XP Computer auf einen neuen Computer mit Windows 10. Wir haben bereits unsere PST-Datei wiederhergestellt, aber diese beinhaltete nicht unsere Signaturen.
Wo finden wir unsere Signaturen und wie können wir diese übertragen?
Ihre PST-Datei enthält keine Signaturen. Die Signaturen werden als separate Dateien im Signaturen Ordner gespeichert. Sie finden diesen Ordner an folgender Stelle:
Windows XP
• C: \Dokumente und Einstellungen\%Benutzername%\Anwendungsdaten\Microsoft\Signatures
Windows Vista, Windows 7, Windows 8 und Windows 10
• C: \Benutzer\%Benutzername%\AppData\Roaming\Microsoft\Signatures
Um diesen Ordner überhaupt zu sehen, müssen Sie zuerst die Option “Versteckte Dateien und Ordner anzeigen” aktivieren. Sie können aber auch die oben genannten Pfade einfach in die Adressleiste von Windows Explorer kopieren und einfügen, um den Ordner direkt zu öffnen.
Ein Schnellzugriff auf den Signaturen Ordner in Outlook
Eine weitere Möglichkeit, um schnell auf diesen Ordner in Outlook zuzugreifen, ist die STRG-Taste auf Ihrer Tastatur gedrückt zu halten, wenn Sie auf die Schaltfläche “Signaturen …” in Optionen klicken:
Outlook 2007 und früher
Extras-> Optionen … -> Registerkarte: E-Mail-Format-> Schaltfläche: Signaturen …
Outlook 2010, Outlook 2013 und Outlook 2016
Datei-> Optionen-> E-Mail-> Schaltfläche: “Signaturen …”
Kopieren Sie einfach alle Dateien, die Sie dort finden, an einen anderen Speicherort, um ein Back-up zu erstellen.
Halten Sie CTRL gedrückt, wenn Sie auf die Schaltfläche Signaturen klicken, um den Signaturen Ordner zu öffnen (zum Vergrößern anklicken).
Wiederherstellen von Signaturen
Um Ihre Signaturen wiederherzustellen, können Sie diese einfach aus dem Datensicherungsverzeichnis in den Signaturen Ordner kopieren. Nach der Wiederherstellung der Signaturen werden diese direkt in Outlook verfügbar sein. Wenn Sie jedoch Ihre Signaturen als Standard für ein bestimmtes Konto konfiguriert haben, dann müssen Sie dies neu konfigurieren.
Hinweis 1: Jede über Outlook erstellte Signatur existiert in 3 verschiedenen Formaten; Plain Text (txt), HTML (htm) und Rich Text (rtf). Sie benötigen alle diese Formate.
Hinweis 2: Wenn Sie Ihren alten Computer bereits formatiert haben, dann können Sie Ihre Signaturen zu jedem Zeitpunkt neu erstellen, indem Sie diese aus ener Ihrer zuvor gesendeten Nachrichten im “Gesendete Objekte” Ordner kopieren.
Anmerkung 3: Weitere Informationen über Signaturen finden Sie in der Anleitung: Erstellen, Verwenden und Verwalten von Signaturen.