In letzter Zeit hatten wir einige Probleme bei der Synchronisierung unserer Mailbox. Wenn wir uns zum Beispiel bei Webmail einloggen, sehen wir mehrere neue E-Mails in unserem Postfach, wohingegen in Outlook diese nicht angezeigt werden.
Des Weiteren scheint es so, als ob der gesamte Monat Juni in Outlook nicht auffindbar ist, aber die E-Mails sind glücklicherweise noch auf dem Server verfügbar.
Ist es möglich, dass Outlook diese E-Mails erneut synchronisiert oder herunterlädt?
Beschädigungen im Zwischenspeicher sind zwar selten (insbesondere bei Exchange basierten Konten), aber unter gewissen Umständen kann so etwas dennoch auftreten. Dies kann zum Beispiel bei einem unerwarteten Herunterfahren oder Absturz des Computers/Outlook eintreten, oder bei Problemen während der Synchronisierung eines Exchange ActiveSync (EAS) Kontos.
In diesen Fällen ist es möglicherweise am besten, den lokalen Zwischenspeicher von Outlook zurückzusetzen und diesen wieder neu aufzubauen. Das Verfahren ist relativ einfach durchzuführen, aber Sie sollten sicherstellen, dass Sie zuerst einige Überprüfungen durchführen.
Schritt 1: Stellen Sie sicher, dass die Nachrichten noch immer auf dem Server vorhanden sind
Das erste, was Sie überprüfen sollten ist, ob alle Nachrichten, welche sich im Grunde auf dem Mail-Server (via Webmail) befinden sollten, noch immer vorhanden sind.
Sie müssen nicht wirklich jede einzelne Nachricht überprüfen, denn bei Synchronisierungsproblemen fehlen in der Regel nur E-Mails in Outlook, und nicht in Webmail. Allerdings sollten Sie etwas mehr Aufmerksamkeit auf diejenigen Ordner richten, in die Sie vor Kurzem E-Mails verschoben haben und Ihren gesendete Objekte Ordner.
Wenn Ihnen einige E-Mails auf dem Server fehlen, dann können Sie diese entweder per Drag & Drop aus Outlook und in den Ordner “Dokumente”(über Datei Explorer) verschieben, um sie als MSG-Datei zu speichern oder exportieren/kopieren Sie die Nachrichten in eine PST-Datei.
Beide Methoden ermöglichen Ihnen diese Elemente in Outlook und/oder dem Mailserver später wiederherzustellen.

Das Verschieben von Nachrichten über Drag & Drop aus Outlook in den Datei Explorer, um MSG-Dateien zu erstellen.
Schritt 2: Sichern Sie alle Ordner, die mit “Nur auf diesem Computer” gekennzeichnet sind
Wenn ein Ordner in Ihrer Mailbox in Outlook mit “Nur dieser Computer” markiert ist, dann müssen Sie zuerst den Inhalt dieses Ordners kopieren oder exportieren, bevor Sie den Zwischenspeicher zurückzusetzen können.
Diese Ordner existieren viel wahrscheinlicher, wenn Sie nur ein IMAP-Konto in Outlook 2013 oder Outlook 2016 konfiguriert haben. Diese können jedoch auch innerhalb von EAS-Postfächern wie von Outlook.com existieren.
Eine gute Methode, um diese Ordner zu finden, ist zur Ordnerliste in Outlook zu wechseln (Tastenkombination STRG + 6). Häufige Ordner, die mit “Nur dieser Computer” gekennzeichnet sind:
• Entwürfe
• Kontakte
• Kalender
• Aufgaben
• Notizen
Zusätzlicher Hinweis!
Konfigurieren Sie Outlook so, dass alle Ordner mit dem Attribut “Nur dieser Computer” innerhalb einer PST-Datei gespeichert werden, sodass Sie nicht riskieren diese zu verlieren. Dadurch wird es auch leichter diese Ordner zu sichern. Für weitere Details siehe: Riskieren Sie nicht Ihre Kontakte und Kalender zu verlieren, wenn sie ein IMAP-Konto in Outlook 2013 oder Outlook verwenden.
Schritt 3: Setzen Sie den Zwischenspeicher Ihres Kontos zurück
Nachdem alle Ihre einzigartige Daten aus dem Zwischenspeicher gesichert wurden, können Sie diesen in der folgenden Art und Weise zurücksetzen:
1. Öffnen Sie den Dialog “Kontoeinstellungen”;
• Outlook 2007
Extras-> Kontoeinstellungen …
• Outlook 2010, Outlook 2013 und Outlook 2016
Datei-> Konto> Kontoeinstellungen …
2. Wählen Sie die Registerkarte “Datendateien”.
3. Wählen Sie die Mailbox, für welche Sie den Zwischenspeicher zurücksetzen möchten.
Dies wird sich höchstwahrscheinlich sich auf eine OST-Datei beziehen, aber für IMAP-Konten in Outlook 2007 und Outlook 2010, wird dies eine PST-Datei sein.
4. Klicken Sie auf die Schaltfläche “Dateispeicherort öffnen …”.
Wenn Ihre OST-Datei sich im Standardverzeichnis befindet, dann wird dies die folgende Speicherstelle im Datei Explorer öffnen;
C:\Users\%username%\AppData\Local\Microsoft\Outlook
5. Schließen Sie Outlook und warten, bis das Programm (warten Sie 2-3 Minuten, um sicher zu sein) sich vollständig geschlossen hat.
6. Kehren Sie zum Datei Explorer zurück, wo Sie nun die OST-Datei von Ihrem Konto auf .old umbenennen müssen, sodass diese nun den folgenden Namen trägt;
<dateiname> .ost.old
7. Starten Sie Outlook erneut und schon wird automatisch eine Wiederherstellung der OST-Datei durchgeführt. Geben Sie Outlook genügend Zeit, um Ihre Mailbox wieder vollständig zu synchronisieren (herunterzuladen).
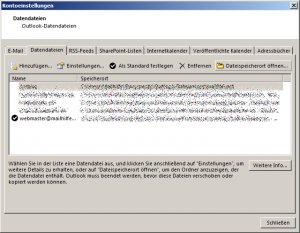
Das Öffnen des Dateispeicherortes einer OST-Datei über die Registerkarte “Datendateien” in “Kontoeinstellungen”. (Klicken Sie auf das Bild, um es zu vergrößern)
Schritt 4: Das Wiederherstellen von gesicherten Elementen
Sollten Sie irgendwelche Daten in Schritt 2 gesichert haben, dann können Sie diese Elemente wiederherstellen, nachdem Outlook die Synchronisierung all Ihrer Daten abgeschlossen hat.
Wenn Sie diese Elemente als MSG-Dateien gesichert haben, dann können Sie die Dateien ganz einfach per Drag & Drop wieder zu Outlook verschieben.
Wenn Sie eine PST-Datei erstellt haben, dann können sich auf die folgende Weise zu dieser Datei in Outlook verbinden:
• Outlook 2007
Datei-> Öffnen-> Outlook-Datendatei …
• Outlook 2010
Datei-> Öffnen-> Outlook-Datendatei öffnen…
• Outlook 2013 und Outlook 2016
Datei-> Öffnen und Exportieren-> Outlook-Datendatei öffnen
Sie können dann per Drag & Drop diese Elemente in ihren korrekten Ordner in Outlook verschieben.
Nach einem Synchronisierungsintervall sollten diese Elemente ebenfalls wieder in Webmail zur Verfügung stehen, es sei denn, dass diese Elemente innerhalb eines “Nur auf diesem Computer” Ordner gespeichert wurden.
Hinweis: Wenn Sie ein Exchange ActiveSync (EAS) Konto verwenden, dann können Sie jegliche Nachrichten auf diese Weise wiederherstellen. Wenn Sie jedoch ein Outlook.com Konto verwenden, dann können Sie dieses mit hoher Wahrscheinlichkeit als ein tatsächliches Exchange-Konto konfigurieren, was Ihnen ermöglicht, alle Elemente auf dem Mail-Server wiederherzustellen.

