Ich habe meine Kontakte aus Windows Live Mail auf meinem alten Computer exportiert und jetzt möchte ich sie in Outlook auf meinem neuen Computer importieren.
Die Datei ist im CSV-Format, aber wenn ich versuche, sie in Outlook zu importieren, werde ich aufgefordert, benutzerdefinierte Felder zuzuordnen, aber alles ist nur in einer einzigen Zeile.
Wie kann ich meine Kontakte in Outlook importieren?
Wir sind uns nicht sicher, ob wir das einen Fehler oder eine Funktion nennen soll, aber zum Glück ist die Lösung ganz einfach.
Beginnen wir zur Abwechslung mal mit der Lösung und dann erklären wir das Dilemma, ob wir das einen Fehler oder eine Funktion nennen soll.
Lösung
Das Problem ist, dass anstelle von Kommas (,), die als Trennzeichen verwendet werden, wahrscheinlich Semikolons (;) verwendet werden. Ersetzen Sie also die Semikolon für Kommas und schon sind Sie fertig. Am einfachsten ist es, dies in Notepad zu tun;
- Öffnen Sie Notepad.
- Bearbeiten-> Ersetzen…..
- Suchen Sie nach: ;
- Ersetzen durch: ,
- Drücken Sie auf Alle ersetzen.
- Speichern Sie die Datei und schließen Sie Notepad.
- Gehen Sie zurück zu Outlook und importieren Sie die Datei.
Das Bug- oder Feature-Dilemma
Der Grund, warum Windows Live Mail (WLM), aber auch Outlook Express (OE) und Windows Mail (WM), ein Semikolon als Trennzeichen anstelle eines Komma verwendet haben, liegt darin, dass dies in Ihren Regionseinstellungen in Windows als Listentrennzeichen angegeben ist. Wenn dies auf ein Komma gesetzt wäre, hätten Sie das wahrscheinlich nicht gelesen.
Outlook erwartet jedoch ein Komma als Trennzeichen in einer CSV-Datei, da dafür das Dateiformat steht; kommagetrennter Wert. Soll WLM, OE oder WM stattdessen auf Ihr konfiguriertes Listentrennzeichen achten und dieses verwenden? Sollte Outlook? Es würde die Kompatibilität zwischen den Systemen beeinträchtigen, wenn das Format einer Datei von der Konfiguration des Endbenutzers abhängt. Sind WLM, OE und WM hier schuld, weil sie die Bedeutung von csv nicht respektieren? Im Wesentlichen exportieren WLM, OE und WM in das csv-Format; Trennzeichen getrennter Wert. In diesem Format ist die Wahl des Trennzeichens nicht auf ein Komma beschränkt.
Wie gesagt, Sie können das Trennzeichen jedoch in Ihren regionalen Einstellungen in Windows konfigurieren, was es wieder zu einem Feature machen würde und es WLM, OE und WM ermöglicht, wieder eine richtige CSV-Datei zu erstellen.
So ändern Sie den Wert für das Listentrennzeichen in Windows;
1.) Öffnen Sie die Systemsteuerung im Startmenü oder über eine Suche und öffnen Sie das Applet Regions- und Sprachoptionen.
- Uhr, Sprache und Region-> Datums-, Zeit- oder Zahlenformat ändern
- Unter Windows 10 können Sie auch wählen;
Start-> Einstellungen-> Zeit & Sprache-> Region-> In den Abschnitten “Zugehörige Einstellungen” rechts oder unten auf klicken: Zusätzliche Datums-, Zeit- und Ländereinstellungen-> im Abschnitt Systemsteuerung, der sich öffnet, klicken Sie auf; Datums-, Zeit- oder Zahlenformat ändern.
2.) Klicken Sie auf der Registerkarte Formate auf; Passen Sie dieses Format an…. oder Weitere Einstellungen….
3.) In der Auswahlliste für Listentrennzeichen können Sie entweder das Komma auswählen oder es in das Feld eingeben, wenn es nicht aufgeführt ist.
4.) Wenn Sie nun aus WLM, OE oder WM exportieren, erstellen Sie eine passende csv-Datei.
Also, würden Sie es einen Fehler oder ein Feature nennen? Sollten WLM, OE und WM immer das Komma verwenden und nicht auf Ihren Listentrennzeichenwert achten oder sollten sie das Dateiformat stattdessen in dsv umbenennen?
Wir denken, wir würden, die erste Lösung bevorzugen, da das ist, was Outlook auch beim Import erwartet und dafür steht einfach das csv-Format. Die Sache ist die, dass Dateien mit einem anderen Trennzeichen als einem Komma normalerweise auch *.csv heißen, so dass die Verwirrung bleibt, wenn man eine andere Datei für den Import bekommt.
Unser Rat
Überprüfen Sie immer das verwendete Trennzeichen, bevor Sie etwas importieren.
Wenn das Trennzeichen nicht dem entspricht, was erwartet wird, und Sie das Trennzeichen beim Import nicht konfigurieren können (z.B. Excel-Exporte), dann starten Sie Notepad und verwenden Sie die Funktion Ersetzen.
Das Dilemma mag komplex sein, aber zumindest ist der Workaround einfach.
Wie ist Ihre Meinung? Schreiben Sie uns einfach einen Kommentar unten.

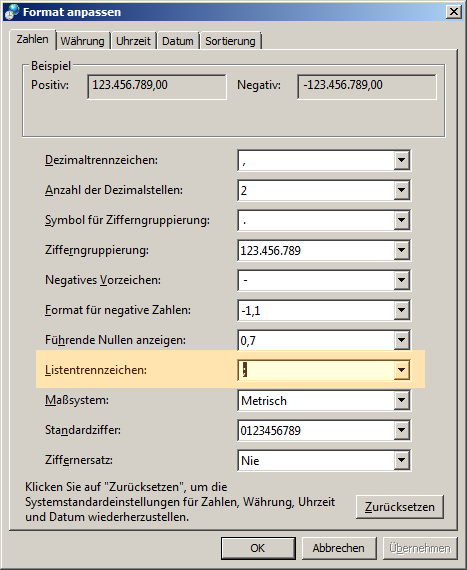

MICROSOFT Excel sollte wie früher die Wahl lassen, das Komma als Trennzeichen zu setzen, ODER eine Exportfunktion “CSV für MICROSOFT Outlook” anbieten. Dass ich ohne Ändern von Systemeinstellungen am MICROSOFT Betriebssystem Daten von einem MICROSOFT Programm in ein anderes MICROSOFT Programm bekomme, ist irgendwie … MICROSOFT-typisch. Es ist z.B. nicht möglich, in Excel die Zeichenfolge “LAx” in einer Zelle einzutragen. Genauer gesagt, es ist zwar möglich, Excel macht aber daraus “Lax”, weil Microsoft seine Anwender für zu blöd hält, Groß- und Kleinschreibung selbst zu managen, und alles besser weiß.
Vielen Dank für diese Information. Habe tagelang versucht Kontakte in Outlook zu importieren. Die Idee mit Komma und Semikolon wäre mir nie gekommen. Auch auf Microsoft ist nirgends die Rede davon. Vielen Dank.
Ich war so happy, weil ich glaubte endlich den Fehler gefungen zu haben, warum ich meine Kontakte von Windows Live Mail nicht zu Windows 10 Mail importieren kann, aber leider hat das auch mit der Umstellung auf das Komma nicht funktioniert.Auch die Endung dsv wird nicht angenommen. Was nun?