Wir haben mehrere Konten erstellt und sie zeigen alle Benachrichtigungen über neue E-Mails an, wenn diese reinkommen. Da ein Postfach aber hauptsächlich Newsletter und Spam erhält, würden wir gerne für dieses Konto die Benachrichtigungen ausschalten. Wie können wir einstellen, welches Postfach die Benachrichtigungen für neue E-Mails auf dem Desktop anzeigen soll?
Einstellungen für die Emailbenachrichtigung in Outlook
Es gibt zwar keine direkte Einstellung dafür in Outlook, allerdings kann man es hinbekommen, wenn man die allgemeine Option zum Anzeigen von Mail-Benachrichtigungen ausstellt und dann eine Regel einrichtet, mit der nur Benachrichtigungen von einem speziellen Account auf dem Desktop erscheinen. Desktopbenachrichtigungen von neuen Mails abschalten:
Wie gesagt ist der erste Schritt des Prozesses das abschalten der allgemeinen Option, durch die immer Denktopbenachrichtigungen über neue E-Mails erscheinen.
- Outlook 2003 und Outlook 2007:
„Extras“ -> „Optionen“ ->auf den Button „E-Mail Optionen“ klicken -> auf den Button „Erweiterte E-Mail Optionen“ klicken -> den Harken bei „Desktopbenachrichtigungen anzeigen“ entfernen
- Outlook 2010 – 2021 und Offices 365:
„Datei“ -> „Optionen“ -> „E-Mails“ -> in den Reiter „Nachrichteneingang“ wechseln -> den Harken bei „Desktopbenachrichtigungen anzeigen“ entfernen
Wie man die Funktion der Desktopbenachrichtigungen in Outlook 2013, 2016, 2019, 2021 und Offices365 ausstellt
Regel zur Desktopbenachrichtigung bei neuen E-Mails für spezifische Accounts erstellen:
Der nächste Schritt besteht darin, eine Regel zu erstellen, welche die Desktopbenachrichtigungen bei neuen E-Mails erlaubt, allerdings nur für ausgewählte Postfächer. Die Herangehensweise ist ein wenig anders, wenn man die Benachrichtigungen nur für einen Account statt für alle ausschalten möchte.Benachrichtigungen für ein bestimmtes Postfach ausschalten:
Wenn man mehrere Konten eingestellt hat, aber nur für ein bestimmtes die Benachrichtigungen ausschalten möchte, muss man folgende Regel erstellen:
- 1.Zunächst öffnet man das Fenster „Regeln und Benachrichtigungen“
– Outlook 2003 und 2007: „Extras“ -> „Regeln und Benachrichtigungen“ (wenn eine HTTP-Warnung auftaucht, einfach auf OK klicken)
– Outlook 2010 – 2021 und Offices 365: „Start“ -> auf den Button „Regeln und Benachrichtigungen verwalten“ klicken - 2. Wenn das Drop Down-Menü „Änderungen an diesem Ordner anwenden“ auftaucht, muss man das Postfach auswählen, welches man von den Benachrichtigungen ausnehmen will.
- 3. Dann auf den Button „Neue Regel“ klicken
- 4.
– Outlook 2003 und 2007:
Auf „Regel ohne Vorlage erstellen“ und anschließend entweder „Nachrichten bei Ankunft prüfen“
– Outlook 2010 – 2021 und Offices 365:
„Regel auf von mir empfangene Nachrichten anwenden“ klicken5.Auf „Weiter“ klicken, um zum Bedingungen-Bildschirm zu kommen. - 6.Eventuell gesetzte Häckchen entfernen und dann auf „Weiter“ klicken
- 7.Eine Warnung wird auftauchen, die besagt, dass die Regel auf alle Nachrichten zutrifft. Auf „Ja“ klicken, um das zu bestätigen
- 8.Die Aktion „Eine Desktopbenachrichtigung anzeigen“ wählen
Outlook 2013, 2016, 2019, 2021 und Office365 Regeleinstellungen
10) „Außer wenn über dem Konto Kontoname erhalten“ auswählen
11) Am unteren Rand auf „Kontoname “ klicken und den Account auswählen, für den man die Benachrichtigung sehen will
12) Zum Schluss auf „Fertig stellen“ klicken, um die Regel abzuschließen
Nur auf diesem Computer
Eine Desktopbenachrichtigung anzeigen
außer bei dem Konto “Kontoname”
Desktopbenachrichtigungen für mehrere Konten ausschalten:
Wenn man mehrere Konten eingerichtet hat und die Benachrichtigungen für eine Postfächer abstellen will, muss eine Regel wie folgt erstellt werden:
– Outlook 2010, 2013, 2016, 2019 und 2021: „Start“ ->auf den Button „Regeln und Benachrichtigungen verwalten“ klicken
3) Dann auf den Button „Neue Regel“ klicken
4) Auf „Regel ohne Vorlage erstellen“ und anschließend entweder „Nachrichten bei Ankunft prüfen“ oder „Regel auf von mir empfangene Nachrichten anwenden“ klicken
5) Auf „Weiter“ klicken, um zum Bedingungen-Bildschirm zu kommen.
6) „Über ein spezifisches Konto“ bzw. Außer wenn über dem Konto Kontoname erhalten
7) Am unteren Rand auf „spezifisch” oder “Kontoname” klicken und dann das Konto auswählen, für das man die Benachrichtigung sehen will
8) Auf „Weiter“ klicken
9) Die Aktion „Desktopbenachrichtigung anzeigen“ auswählen
10) Auf „Fertig stellen“ klicken, um die Regel abzuschließen
Regel anwenden, wenn eine Nachricht ankommt
über das Konto “Kontoname”
und nur auf diesem Computer
Desktopbenachrichtigung anzeigen
Wenn man die Desktopbenachrichtigungen für andere Konten auch anzeigen lassen möchte, müssen die Schritte 2 – 6 für jedes der Konten wiederholt werden.
Regelreihenfolge und „Keine weiteren Regeln anwenden“:
Um sicher zu gehen, dass die Benachrichtigung für jede neue, erhaltene Mail angezeigt in dem ausgewählten Postfach angezeigt wird, muss man die neu erstellte Regel nach ganz oben verschieben. Wenn man keine Desktopbenachrichtigungen für Nachrichten erhalten möchte, die in andere Ordner verschoben werden, muss man die „Verschieben nach“-Regeln nach oben setzen und dann die Aktion „Keine weiteren Regeln anwenden“ hinzufügen.
Um zu die Regeln zu sortieren, benutzt man die Hoch- und Runter-Buttons. Die Regeln werden der Reihe nach abgearbeitet.
Lösung mit Outlook VBA:
Für eine maßgeschneiderte Lösung können Sie ein VBA-Skript in Outlook verwenden. Dies erfordert jedoch fortgeschrittene Kenntnisse in der Programmierung. Hier ist ein einfacher Ansatz:
- VBA-Editor öffnen: Drücken Sie in Outlook
Alt + F11, um den VBA-Editor zu öffnen. - Ein neues Modul erstellen: Gehen Sie zu „Einfügen“ und wählen Sie „Modul“.
- VBA-Code eingeben: Schreiben Sie ein Skript, das Benachrichtigungen für bestimmte Postfächer unterdrückt. Beispielcode könnte so aussehen:
Private Sub Application_NewMailEx(ByVal EntryIDCollection As String)
Dim varEntryIDs
Dim objMail As Outlook.MailItem
varEntryIDs = Split(EntryIDCollection, ",")
For i = 0 To UBound(varEntryIDs)
Set objMail = Application.Session.GetItemFromID(varEntryIDs(i))
If objMail.Parent.Store.DisplayName = "Ihr Postfachname" Then
' Benachrichtigungen für dieses Postfach ausschalten
End If
Next
End Sub
- Skript speichern und schließen: Speichern Sie das Skript und schließen Sie den VBA-Editor.
Beachten Sie, dass VBA-Programmierung in Outlook fortgeschrittene Kenntnisse erfordert und das Potenzial für unbeabsichtigte Nebeneffekte birgt, insbesondere bei der Arbeit mit E-Mail-Regeln und Benachrichtigungen. Es wird empfohlen, dass Sie mit der VBA-Programmierung vertraut sind oder einen IT-Experten konsultieren, bevor Sie solche Änderungen vornehmen.

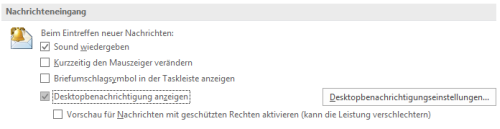
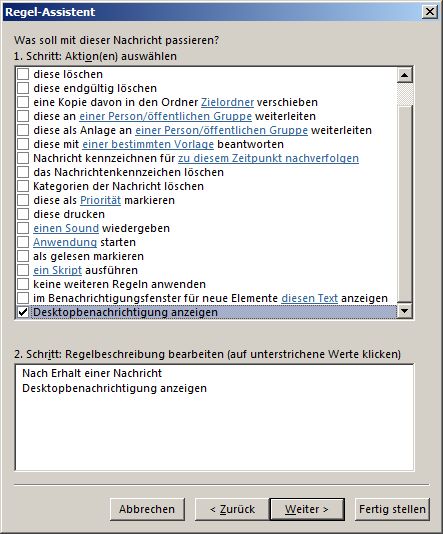

 (4 votes, average: 4,50 out of 5)
(4 votes, average: 4,50 out of 5)
Danke für das Tutuorial, ich habs jetzt so gemacht und schau mal, ob ab jetzt für alle eingehenden Nachrichten Benachrichtigungen angezeigt werden (mein Problem ist, dass nur für das weniger wichtige Postfach Benachrichtigungen angezeigt werden) – aber gibt es nicht irgendwo eine Outlook-eigene Einstellung, mit der man einfach auswählen kann, für welche Postfächer man Desktop-Benachrichtigungen bekommen will? Der Weg über diese Regelerstellung scheint mir doch etwas kompliziert für so eine simple Einstellung…
Bisschen abgeändert und dann hat es funktioniert.
Aber der Gedanke ist gut 🙂
Hat nicht funktioniert. Nach weiteren Recherchen könnte es sein, dass man erstmal Desktopbenachrichtigungen grundsätzlich ausschalten muss und dann für das Konto, wo man Benachrichtigungen SEHEN möchte, diese Regel erstellen muss. Vom Wortlaut der Regel macht dies auch mehr Sinn.
Es kommen nun gar keine Benachrichtigungen mehr. So, wie beschrieben, scheint es nicht zu funktionieren. Outlook 2016, Windows 10
Kennt jemand so einen Trick auch für Macs?
Auf Macs (Outlook für Mac 16.9) gibt es die Optionen in Outlook leider nicht und die Regeln bieten weder Sounds noch Dock-Benachrichtigungen.
LG
Patrick