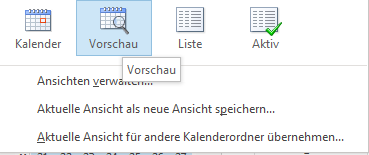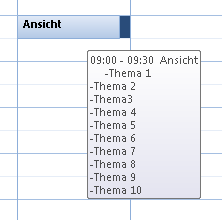Wir haben die zeitliche Skala im Kalender angepasst (wir haben sie auf 15 Minuten geändert), sodass unsere Arbeitsstunden vollständig den sichtbaren Bereich unseres Kalenders auf dem Bildschirm ausfüllen. Allerdings wurden dadurch einige unserer längeren Termine zu großen, farbigen Text-Klumpen. Können wir irgendeine Methode anwenden, um den Platz im Kalender mit etwas bedeutsameren zu Nutzen wie beispielsweise den Notizen, die wir zu den Terminen schreiben?
Tatsächlich gibt es die Möglichkeit, sich die Details zu eine Termin anzeigen zu lassen, wenn man dafür in der Ansicht die AutoVorschau einschaltet. Die Menge an Details, die man sehen kann, hängt zum Teil von der Größe des Zeitfensters selbst ab und zum anderen von der Bildschirmgröße und der Version von Outlook.
Kalender mit Vorschau:
Outlook hat bereits eine Tages/Wochen/Monats-Ansicht vorgefertigt, wenn AutoVorschau aktiviert ist. Um zu dieser Ansicht zu wechseln, geht man wie folgt vor ( mit STRG + 2 zum, Kalender wechseln):
- Outlook 2003
„Ansicht“ → „Sortieren nach“ → „Aktuelle Ansicht“ → „Tages/Wochen/Monatsansicht mit AutoVorschau“ - Outlook 2007
„Ansicht“ → „Aktuelle Ansicht“ → „Tages/Wochen/Monatsansicht mit AutoVorschau“ - Outlook 2010 – 2019 und Microsoft 365
„Ansicht“ → „Ansicht ändern“ → „Vorschau“
Wann und wie Notizen angezeigt werden
In Outlook 2003 werden die Notizen über einen Termin nur dann angezeigt, wenn es dafür auch genügend Platz gibt. Das bedeutet, dass ein Termin wenigstens zwei Zeilen in der Zeitleiste einnehmen muss. In Outlook 2007 und Outlook 2010 kann man dagegen mit dem Mauszeiger über einen Termin gehen, um sich Details anzeigen zu lassen, wenn es nicht genügend Platz zum Zeigen der AutoVorschau gibt. Wenn die entsprechende Notiz allerdings viel Text enthält, wird nicht der ganze Text angezeigt, sobald man mit der Maus über das Feld geht. Stattdessen wird aller überragender Text einfach abgeschnitten.
Unglücklicherweise wurde diese Anzeige-Funktion in Outlook 2013 – Outlook 2019 entfernt und man ist wieder zu dem Anzeigeverhalten von Outlook 2003 zurückgekehrt, sodass keine zusätzlichen Textfenster mehr angezeigt werden, wenn man mit dem Mauszeiger über einen Termin geht. Ein Termin muss also wieder wenigstens zwei Linien in der Zeitleiste einnehmen, um ein Textfeld anzuzeigen oder drei Linien, wenn man für den Termin eine Überschrift gesetzt hat.
Das Fahren mit dem Mauszeiger über einen Termin in Outlook 2007 und Outlook 2010 zeigt mehr Details an, wenn AutoVorschau aktiviert ist.
Vollansicht der Termin-Details mit dem Lesebereich
Wenn man die Notizen zu einem Termin vollständig ansehen möchte, ohne den Eintrag mit einem Doppelklick in einem eigenen Fenster zu öffnen, kann man den Lesebereich im Kalender so anschalten: „Ansicht“ → „Lesebereich“.
Abhängig von den Voreinstellungen und davon, wo man dafür Platz hat, kann man den Lesebereich rechts vom Kalender oder auch darunter einrichten. Zusätzlich lässt sich der Bereich nach eigenen Vorstellungen vergrößern oder verkleinern. Die Positionierung am unteren Rand dürfte dabei die beste Lokalisierung für den Lesebereich sein, da es beim Positionieren am rechten Rand des Kalenders dazu kommen kann, dass einige Informationen abgeschnitten werden, wenn man dem Lesebereich nur sehr wenig Platz eingeräumt hat.
Der Lesebereich funktioniert genauso wie bei den E-Mails: man muss nur einen Kalender-Eintrag anklicken und seine gesamten Informationen werden im Lesebereich dargestellt.