Ich möchte mit einer neuen und leeren PST-Datei beginnen (meine aktuelle ist zu groß, um diese zu verwalten), aber ich möchte die derzeitige Ordnerstruktur für meine neue PST-Datei beibehalten.
Gibt es irgendeine Möglichkeit, dass wird dies automatisch nachbilden können?
Zwar ist dies nicht eine direkte Funktion von Outlook, aber wir können die Archivierungsfunktion von Outlook verwenden, um dieses Prozess tatsächlich ohne eine Archivierung zu erzielen.
Dieses Verfahren besteht aus zwei Schritten. Im ersten Schritt müssen Sie die Archivierungsfunktion verwenden, um die Ordnerstruktur in einer neuen PST-Datei nachzubilden, wohingegen Sie im zweiten Schritt diese neue PST-Datei als standardmäßige Datei festlegen müssen.
Schritt 1: Archivieren ohne Archivierung
Der Trick, um die Ordnerstruktur des aktuellen Postfachs zu kopieren, ist das Postfach an einem Datum in der Vergangenheit zu kopieren, an welchem keine Ihrer E-Mails tatsächlich archiviert wurden. Dies wird eine Archivdatei erstellen, welche alle aktuellen Ordner enthält, aber diese werden alle leer sein.
1. Starten Sie einen manuellen Archivierungsprozess:
• Outlook 2007 und früher Versionen
Datei-> Archiv …
• Outlook 2010 und Outlook 2013
Datei-> Rubrik: Informationen-> Schaltfläche: Tools zum Aufräumen-> Archivieren …
• Outlook 2016
Datei-> Rubrik: Informationen-> Schaltfläche: Tools-> Alte Elemente bereinigen …
2. Wählen Sie das Stammverzeichnis der Mailbox oder einen Ordner, welchen Sie nachbilden wollen. Wenn Sie jedoch nur die Unterordner des Posteingangsordners nachbilden möchten, dann können Sie die Auswahl auf dem Posteingangsordner belassen.
3. Legen Sie das Feld “Elemente archivieren, die älter sind als” auf einen Zeitpunkt so weit in der Vergangenheit fest, um sicherzugehen, dass keine E-Mails verschoben werden.
4. Legen Sie den Speicherort Ihrer Archivdatei auf den Ort fest, wo Sie Ihre PST-Dateien speichern möchten. Zum Beispiel D:\Dokumente\Ihr Name\Outlook\mymail.pst
Drücken Sie auf OK, um die Archivierungsfunktion auszuführen.
Wenn der Archivierungsprozess durchgeführt wurde, sollten nur leere Ordner in der neuen PST-Datei erstellt werden.
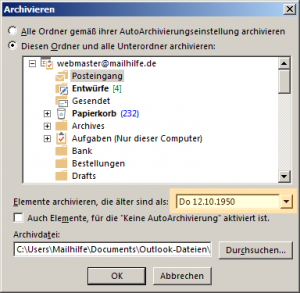
Das Datum festzulegen ist von entscheidender Bedeutung, damit nur die Ordnerstruktur kopiert wird.
Hinweis: Wenn Sie in einem Unternehmensumfeld arbeiten, könnte es sein, dass die Archivierungsfunktion als Unternehmensrichtlinie deaktiviert wurde. Sie müssten dann eine Kopie der ursprünglichen PST-Datei erstellen und die erweiterte Suche (Strg + Umschalt + F) in Outlook verwenden, um alle Elemente in einer einzigen Ansicht anzuzeigen, indem Sie auf die Schaltfläche “Jetzt suchen” drücken. Von hier aus können Sie die Tastenkombination SHIFT + ENTF nutzen, um alle Elemente zu löschen (wahrscheinlich nur ein paar Hundert auf einmal). Danach sollten Sie sicherstellen, dass die PST-Datei komprimiert wird. Dies mag vielleicht nicht so schnell wie das oben beschriebene Verfahren sein, aber es wird immer noch schneller als die manuelle Wiederherstellung einer großen Ordnerstruktur sein.
Schritt 2: Legen Sie die neue PST-Datei als standardmäßige Datendatei fest
Da Sie nun eine neue PST-Datei mit der Ordnerstruktur Ihres aktuellen Postfachs erstellt haben, müssen Sie die frisch erstellte PST-Datei als neue standardmäßige Datendatei festlegen, sodass alle neuen E-Mails zu dieser Datei verschoben werden.
1. Öffnen Sie den Dialog “Verwalten von Datendateien”.
• Outlook 2007 und frühere Versionen
Datei-> Datendateiverwaltung …
• Outlook 2010, Outlook 2013 und Outlook 2016
Datei-> Rubrik: Informationen-> Schaltfläche: Kontoeinstellungen-> Kontoeinstellungen-> Registerkarte: Datendateien
2. Wählen Sie die neu erstellte PST-Datei aus.
3. Drücken Sie die Taste: Als Standard festlegen
4. Starten Sie Outlook erneut, wenn Sie dazu aufgefordert werden.
Weitere Tipps: Um den Anzeigenamen der “Archiv” PST-Datei zu ändern, müssen Sie wie schon oben beschrieben, den Dialog “Verwalten von Datendateien” erneut öffnen und dann einen Doppelklick auf die PST-Datei ausführen. Sie können nun das “Namensfeld” für die PST-Datei anpassen.


