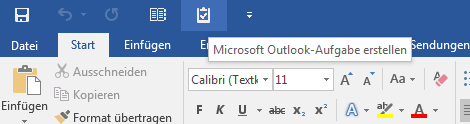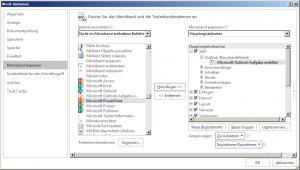In unseren vorherigen Tipps haben wir Ihnen gezeigt, wie Sie schnell eine neue Aufgabe für jedes Dokument oder eine Datei erstellen können, an welcher Sie gerade arbeiten.
Wenn dies jedoch ein Word Dokument sein sollte, können Sie in der Tat eine Outlook Aufgabe für dieses Dokument direkt über Word erstellen.
Word hat einen Befehl namens “Microsoft Outlook Aufgabe erstellen”, aber dieser Befehl ist standardmäßig nicht sichtbar. Je nach Ihrer Version von Word können Sie diesen Befehl entweder zu Ihrer Schnellzugriffsleiste (QAT), Multifunktionsleiste oder Symbolleiste hinzuzufügen.
Schnellzugriffsleiste (QAT)
Um den Befehl zu der QAT in Word 2007 oder später hinzufügen;
1. Drücken Sie auf das Symbol Erweitern auf der rechten Seite der QAT und wählen Sie:Weitere Befehle …
Eine alternative Methode ist die Verwendung von:Datei-> Optionen-> Schnellzugriffsleiste
2. In der Liste “Verwenden Sie den Befehl” wählen Sie Folgendes: Nicht vorhandene Befehle der Multifunktionsleiste.
In der Befehlsliste wählen Sie folgendes aus: Microsoft Outlook Aufgabe erstellen
3. Drücken Sie die Schaltfläche Hinzufügen >>.
4. Drücken Sie auf OK, um zu Word zurückzukehren.
Erstellen einer Outlook Aufgabe über einen QAT-Befehl in Word
Multifunktionsleiste
Um den Befehl zu der Multifunktionsleiste in Word 2010 oder später hinzuzufügen, müssen Sie das folgende tun:
1, Klicken Sie mit der rechten Maustaste auf die Multifunktionsleiste und wählen Sie; “Menüband anpassen” …
Eine alternative Methode ist die Verwendung von: Datei-> Optionen-> Menüband anpassen.
2. Auf der rechten Seite wählen Sie diejenige Registerkarte, zu welcher Sie den Befehl hinzuzufügen möchten (oder erstellen Sie eine neue) und klicken Sie auf die Schaltfläche “Neue Gruppe”.
3. Benennen Sie Ihre neue Gruppe der Multifunktionsleiste.
4. In dem Dialogfenster “Wählen Sie den Befehl aus der Liste” klicken Sie auf: Nicht vorhandene Befehle der Multifunktionsleiste.
5. Wählen Sie in der Befehlsliste das folgende aus: Microsoft Outlook Aufgabe erstellen
6. Drücken Sie auf die Schaltfläche Hinzufügen >>.
7. Drücken Sie auf OK, um zu Word zurückzukehren.
Das Hinzufügen des Befehls “Erstellung einer Microsoft Outlook Aufgabe” zu einer benutzerdefinierten Gruppe der Multifunktionsleiste. (Klicken Sie auf das Bild, um es zu vergrößern)
Symbolleiste
Um den Befehl zu Ihrer Symbolleiste in Word 2003 hinzuzufügen, müssen Sie das folgende wählen:
1. Ansicht-> Werkzeugleiste-> Anpassen …
2. In der Liste von Kategorien wählen Sie: Alle Befehle.
3. In der Liste von Befehlen wählen Sie: Erstellung einer Aufgabe
4. Ziehen Sie diesen Befehl aus dem Dialogfeld Anpassen und legen diesen auf eine Werkzeugleiste ab, welche Sie gewählt haben.
5. Drücken Sie auf Beenden, um zu Word zurückzukehren.
Hinweis: Das Originaldokument wird nicht in den Outlook Aufgabenelementen selbst enthalten sein, sondern nur ein Hyperlink zu diesem. In den meisten Fällen, wenn Sie die Aufgabe an jemand anderen zuweisen (um weiter daran zu arbeiten), wird dieser Hyperlink aufbewahrt, sodass Sie sicherstellen sollten, dass der Empfänger auf das Dokument auf die gleiche Weise zugreifen kann, wie Sie dies auch getan hätten.
Oder in anderen Worten müssen Sie beide einen Zugriff auf die gleiche Netzwerkumgebung besitzen, in welcher das Dokument gespeichert wurde, damit der automatisch erstellte Hyperlink funktionieren kann.