Ein Kollege hat mir einige E-Mail-Entwürfe als Anlage zu einer Nachricht geschickt.
Wenn ich diese Anhänge öffne, um die E-Mails vor dem Senden zu überarbeiten, kann ich den „Senden“-Button nicht nutzen, da dieser ausgegraut ist.
Wie kann ich diese Entwürfe versenden, ohne dass ich sie in eine neue Nachricht kopiere?
Um einen angehängten Nachrichtenentwurf zu versenden, müssen Sie zuerst die Mail in Ihrem Ordner Entwürfe speichern. Der Grund dafür ist, dass Anhänge, die direkt aus dem Outlook heraus geöffnet werden, automatisch als gelesen markiert sind.
Drag & Drop funktioniert hier am besten, um dies schnell und einfach zu erledigen; wählen Sie dazu den Anhang im Lesefenster an, klicken Sie ihn an und halten Sie die Maustaste gedrückt, bis sie ihn im Ordner Entwürfe „fallen lassen“.
Wenn Sie die Mail jetzt im Ordner Entwürfe öffnen, ist die Schaltfläche Senden aktiv und Sie können die Mail versenden.
Sie können einen angehängten E-Mail-Entworf nicht direkt versenden; verschieben Sie ihn zuerst in Ihren Ordner Entwürfe.
Den geöffneten Entwurf im Anhang weiterleiten
Wenn Sie das regelmäßig machen müssen, ist eine andere Möglichkeit, dass Sie die Schaltfläche Weiterleiten in Ihre Symbolleiste für den Schnellzugriff ziehen.
Wenn sie dann den angehängten Entwurf öffnen, wird der Button Weiterleiten automatisch eine Kopie des Entwurfs erzeugen, die Sie versenden können (ohne das Präfix FW: vor dem Betreff oder eine Nachrichtenkopfzeile).
1. Klicken Sie auf den nach unten zeigenden Pfeil auf der rechten Seite der Symbolleiste für den Schnellzugriff und wählen Sie Weitere Befehle.
Eine andere Möglichkeit wäre es, diesen Pfad anzuwählen: Datei – Optionen – Symbolleiste für den Schnellzugriff.
2. Wählen Sie Weiterleiten aus der Liste Häufig verwendete Befehle an.
3. Klicken Sie den Button Hinzufügen >> .
4. Klicken Sie OK, um zum geöffneten Entwurf zurückzukehren.
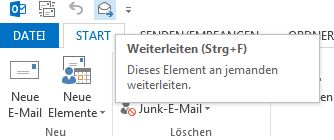 –
–
Einen angehängten E-Mail-Entwurf weiterleiten wird eine Kopie erstellen, die versendet werden kann.
Bitte beachten Sie: Das vorgeschlagene Tastaturkürzel Strg+F im ToolTip funktioniert nicht, während Sie eine Mail verfassen. Stattdessen wird dies den Dialog Suchen und Ersetzen öffnen. Sie können dennoch die Taste ALT auf Ihrer Tastatur drücken und die Zahl, die für das Symbol angezeigt wird. Im oben gezeigten Beispiel würde ALT+6 das Weiterleiten ebenso starten.

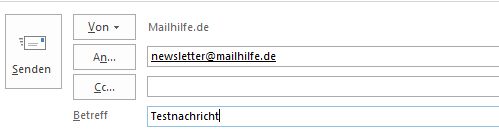

super – genau das Problem hatte ich eben – vielen Dank für die kompetente Hilfe!