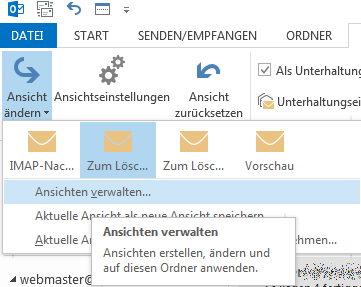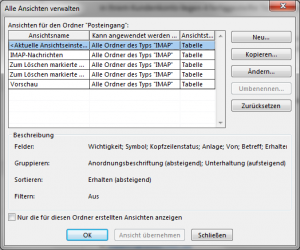Jedes Mal, wenn wir einen neuen Ordner erstellen, müssen wir den erst nach unseren Vorstellungen bearbeiten. Wir haben ziemlich viele Dinge verändert und erstellen neuen Ordner auch relativ häufig, sodass es ziemlich umständlich ist, die Veränderungen jedes Mal erneut vorzunehmen. Können wir irgendwie die Standart-Ansicht verändern, sodass sie für alle neuen Ordner gilt?
Wenn man die Standart-Ansicht verändert, dann werden alle neuen Ordner mit den eingerichteten Änderungen angelegt.
Die Standard-Ansicht verändern:
- Outlook 2003
„Ansicht“ → „Anordnen nach“ → „Aktuelle Ansicht“ → „Ansichten definieren“
- Outlook 2007
„Ansicht“ → „Aktuelle Ansicht“ → „Ansichten definieren“
- Outlook 2010 und Outlook 2013
„Ansicht“ → „Ansicht ändern“ → „Ansichten verwalten“
2) Die Kompaktansicht oder die Nachrichtenansicht auswählen.
3) Auf „Ändern“ klicken.
4) Die gewünschten Einstellungen vornehmen und so lange auf „Ok“ klicken, bis alle Menüfenster geschlossen sind.
Mit dem „Alle Ansichten verwalten“-Fenster kann man die Standart-Kompaktansicht anpassen.
Die Einzel- statt der Kompaktansicht verwenden:
Wenn man statt der Kompaktansicht die Einzelansicht bevorzugt, kann man die Kompaktansicht in die Einzelansicht umstellen, indem man die folgenden Änderungen an der Ansicht vornimmt:
1) Nach Schritt 3 in der oberen Anleitung klickt man auf „Weitere Einstellungen“.
2) Hier entfernt man den Harken bei der Option „Bei einer Breite von weniger als 100 Zeichen“.
3) Darunter wählt man den Punkt „Immer Einzellayout verwenden“ aus.
4) Abschließend klickt man auf „Ok“.
Obwohl die Ansicht immer noch als „Kompakt“ bezeichnet wird, verhält sie sich wie eine „Einzelansicht“.