Europäische Unternehmen und ihre Partner auf der ganzen Welt bereiten haben sich die DS-GVO bzw. GDPR vorbereitet- einer neuen Reihe von Gesetzen zum Schutz personenbezogener Daten – wie Sie die Übereinstimmung Ihrer Geschäftskorrespondenz mit der neuen Verordnung sicherstellen können. Unsere Kurzanleitung zu sicheren Anhängen gibt einen Überblick über die Möglichkeiten des Attachments Processor for Outlook, welches Sie kostenlos testen können.
Im Mai 2018 tratt in der Europäischen Union die Allgemeine Datenschutzverordnung (GDPR bzw. DS-GVO) in Kraft – sehr zur Bestürzung der internationalen Geschäftswelt. Dieses Paket von Vorschriften zur Verbesserung des Schutzes personenbezogener Daten in der Region ist beispiellos umfassend und detailliert: Es gilt für alle europäischen Organisationen, die personenbezogene Daten innerhalb der EU verarbeiten, sowie für alle ausländischen Organisationen, die personenbezogene Daten von in Europa ansässigen Personen aus anderen Teilen der Welt verarbeiten. Wenn Sie also Geschäfte mit Firmen- und Privatkunden in der EU tätigen und sich fragen, ob die GDPR auf Sie zutrifft, sollten Sie den offiziellen Text überprüfen, um auf der sicheren Seite zu sein, aber unsere beste Vermutung ist ja, das tut es.
Was hat das mit E-Mails zu tun, insbesondere mit Anhängen? Das Versenden von Dateien per E-Mail stellt aus verschiedenen Gründen eine Gefahr für den Verlust persönlicher Daten dar. Zuerst könnten Sie die Datei an den falschen Empfänger senden oder vergessen, bestimmte Empfänger von einer Massen-E-Mail auszuschließen. Zweitens könnten Cyberkriminelle das Postfach des Empfängers hacken und auf alle Anhänge zugreifen. Folglich würde das Versenden ungeschützter Dateien und deren Speicherung in Ihrem Postfach gegen die GDPR verstoßen und kann zu Geldbußen und Klagen führen.
Wenn es um Microsoft Office-Dokumente geht, liegt die Lösung auf der Hand: Die Office-Funktionalität ermöglicht es Ihnen, einen Passwortschutz für jedes Dokument im Menü Datei einzurichten. Persönliche Daten gibt es jedoch in allen Formen und Größen – JPEG- und PNG-Bilder, gescannte und gefaxte PDF-Dokumente, Screenshots und so weiter. Sie können jede Datei vor unberechtigtem Zugriff schützen, indem Sie sie in ein ZIP-Archiv packen und das Archiv mit einem Passwort schützen. Das manuelle Wiederholen der Prozedur für jede einzelne Datei ist jedoch ein wenig umständlich – Sie könnten stattdessen ein automatisches Tool ausprobieren, um sicherzustellen, dass Sie nie vergessen, eine Datei zu schützen.
Outlook-Anwender finden eine Vielzahl von Erweiterungen und Add-Ins von Drittanbietern, die mit Outlook kompatibel sind und eine Vielzahl von Routineaufgaben automatisieren. Wenn es jedoch um die Einhaltung von Gesetzen geht, empfiehlt es sich, sich für zuverlässige Lösungen zu entscheiden, die schon seit einiger Zeit auf dem Markt sind, anstatt sich auf neuartige Werkzeuge zu stürzen, die für diesen Anlass „frisch gebacken“ wurden. Wir empfehlen die Verwendung Add-Ins Attachments Processor for Outlook. Dieses leistungsstarke Tool mit umfangreicher Funktionalität kann Ihre ein- und ausgehenden Anhänge automatisch in Archive komprimieren, mit einem Passwort schützen und somit die Übereinstimmung Ihrer Korrespondenz mit dem GDPR sicherstellen.
Sobald Sie Attachments Processor installiert haben, finden Sie es unter der Registerkarte MAPILab im Ribbon. Um Regeln aufzustellen, klicken Sie auf Optionen und setzen Sie ein Häkchen neben „Diese Regel bei ausgehenden Nachrichten verwenden„. Um diese Option verfügbar zu machen, müssen Sie die erste Option „Diese Regel bei eingehenden Nachrichten verwenden“ deaktivieren.
Unter Ordner und Dateien können Sie den Ordner angeben, in dem die Anhänge gespeichert sind, und die automatische Umbenennung einrichten. Beispielsweise können Sie alle Ihre ausgehenden Anhänge nach dem Namen des Empfängers umbenennen und in einem eigenen Ordner speichern, damit Sie leichter nachvollziehen können, wer Ihre Dateien erhalten hat.
In den Nachrichtenfiltern können Sie Parameter für ausgehende Nachrichten angeben, die einen Anhangsschutz erfordern. So können Sie Schlüsselwörter im Betreff der Nachricht oder im Dateinamen des Anhangs angeben und eine Liste der Empfänger erstellen, die am ehesten vertrauliche Daten von Ihnen erhalten. Wenn Sie jedoch eine universelle Regel für alle ausgehenden Nachrichten erstellen, raten wir Ihnen davon ab, den Handlungsspielraum einzuschränken.
Aktivieren Sie unter Archivierung die Funktion „Eingebettete Anlagen komprimieren„. Vergessen Sie nicht, auch „Anlagen beim Weiterleiten einer Nachricht komprimieren“ zu aktivieren – wenn die von Ihnen weitergeleitete Nachricht zu einem Datenverlust führt, sind Sie der Verantwortliche und nicht der ursprüngliche Absender. Auf dieser Registerkarte können Sie auch den Passwortschutz für Ihre Anhänge einrichten (Passwortgeschützte Archive erstellen). Senden Sie das Passwort niemals in der gleichen Nachricht an den Empfänger! Am besten ist es, wenn Sie eine alternative Kommunikationsmethode verwenden, um ihnen das Passwort zu geben. Deaktivieren Sie schließlich „Anlagen nicht speichern, nur komprimieren„, da wir die Archivierung für den Datenschutz und nicht für die Speicheroptimierung einrichten. Jede Datei, unabhängig von der Größe oder dem Format, kann persönliche Daten enthalten.
In den Passworteinstellungen für ausgehende Anhänge können Sie entweder „Kennwort für Archive in eingehenden Nachrichten abfragen“ wählen und Einmalpasswörter für Ihre Empfänger erstellen oder ein Standardpasswort einrichten. Datensicherheitsexperten empfehlen, regelmäßig verwendete Passwörter zu ändern, also denken Sie daran, diese z.B. einmal im Monat zu aktualisieren und Ihre Empfänger zu benachrichtigen.
Wichtig: Klicken Sie auf Registerkarte Archivierung auf „Versandoptionen.“ und stellen Sie sicher, dass es dort keine Ausnahmen gibt. Damit der Prozessor alle Anhänge komprimieren und schützen kann, müssen alle Kästchen deaktiviert sein.
Wenn Sie unterschiedliche Schutzstufen für verschiedene Empfänger benötigen, können Sie mehrere Regeln einrichten, die parallel zueinander arbeiten können. Klicken Sie dazu auf die Registerkarte Weitere auf „Erweiterte Optionen„. Trotz der Warnung „Alle-Einstellungen-werden-verloren“ sehen Sie Ihre Regel in der Liste und können weitere Regeln hinzufügen und diese deaktivieren oder aktivieren.
Die Sicherstellung der Konformität Ihrer Korrespondenz mit der neuen Gesetzgebung ist nur ein kleiner Schritt zur Erfüllung der umfassenden Datenverarbeitungsregeln, aber es ist ein Schritt, den Sie heute machen können – mit nur wenigen Mausklicks mit Attachments Processor for Outlook.

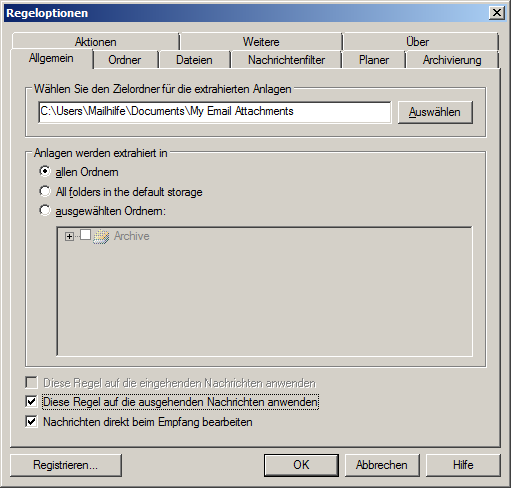
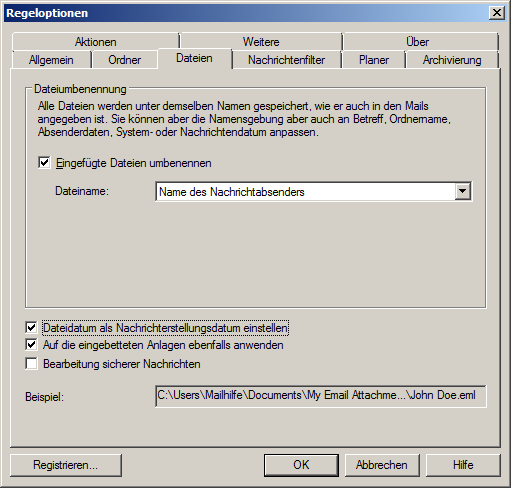
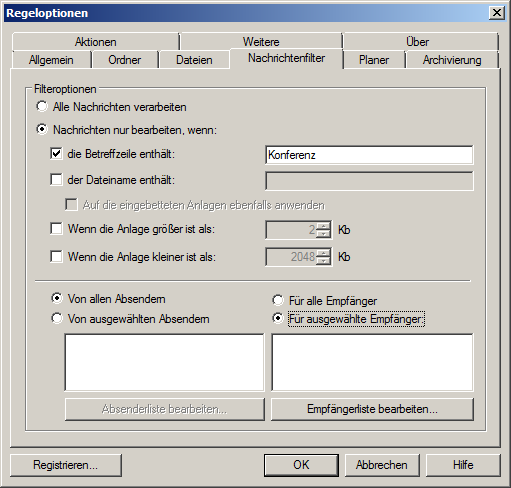
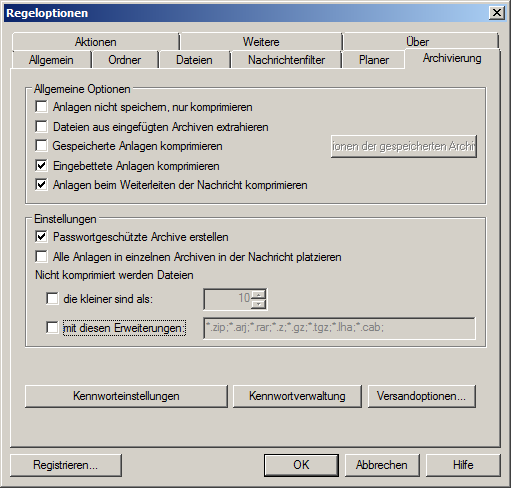
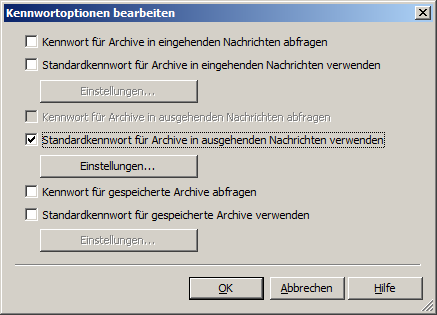
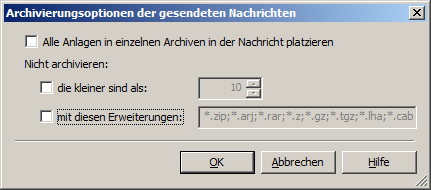
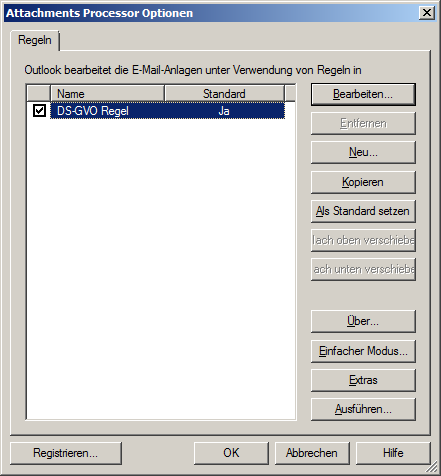

 (1 votes, average: 4,00 out of 5)
(1 votes, average: 4,00 out of 5)