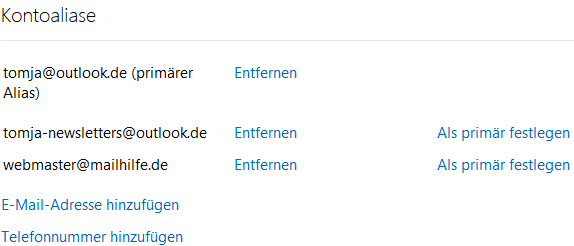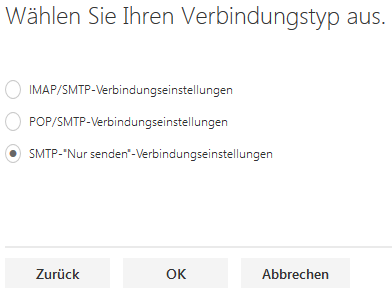Wir haben ein verbundenes Konto in Outlook.com so konfiguriert, dass wir E-Mails von einem anderen Konto, das wir besitzen, lesen und damit antworten können. Es erlaubt uns zudem, diese E-Mails in Outlook zu empfangen ohne ein zusätzliches Konto zu konfigurieren.
Ein großer Nachteil eines verbundenen Kontos ist die Zeit, die es benötigt, bis neue E-Mails ankommen. Es scheint, als würde nur einmal pro Stunde nach neuen E-Mails geprüft, was die Funktion für uns im Prinzip unnötig macht.
Können wir einstellen, wie oft ein verbundenes Konto für uns nach neuen E-Mails suchen soll?
Nein, unglücklicherweise kann man nicht beeinflussen, wie oft ein verbundenes Konto in Outlook.com auf neue E-Mails prüft. Die Sollvorgabe ist tatsächlich mindestens einmal pro Stunde
Wie auch immer, wenn man ein automatisch weiterleitendes und ein nur sendendes Konto verwenden würde, kämen neue E-Mails fast so schnell in Outlook.com an wie im ursrpünglichen Konto, ohne dass die Sendefunktion verloren ginge.
Schritt 1: Die Adresse des verbundenen Kontos als Alias hinzufügen
Wenn Sie dies bis jetzt noch nicht getan haben, stellen Sie sicher, dass die Adresse des verbundenen Kontos auch als alias zu Ihrem Microsoft Konto hinzugefügt wurde. Das wird die Wahrscheinlichkeit verringern, dass alle weitergeleiteten Nachrichten als Spam markiert werden.
- Gehen Sie zur Melden Sie sich bei Ihrem Microsoft Konto an Seite und klicken Sie auf E-Mail-Adresse hinzufügen, wenn Ihre aktuelle Adresse noch nicht hinzugefügt worden ist. Folgen Sie den Anweisungen, um das hinzufügen der Aliasadresse abzuschließen.
Microsoft Konto Alias mit benutzerdefinierter Domain
Schritt 2: Konfiguration der Weiterleitung mit Ihrem aktuellen E-Mail Anbieter
Wird die E-Mail weitegeleitet anstatt darauf zu vertrauen, dass Outlook.com jede Stunde Ihre E-Mails einsammelt, werden die E-Mails, so bald sie ankommen, in das Postfach Ihres ursprünglichen Internetdienstanbieters gesendet werden. Die E-Mail wird dann ein paar Sekunden, oder maximal, ein paar Minuten später in Ihrem Outlook.com Postfach ankommen.
Um dies umzusetzen, loggen Sie sich in das webbasierte Postfach des Internetdienstanbieters, der Ihr Postfach hostet, ein oder melden Sie sich im Bedienmenü an, um die E-Mail Einstellungen für Ihre benutzerdefinierte Domain zum Weiterleiten aufzusetzen.
Da dies für jeden Provider unterschiedlich ist, ist es schwierig konkreter zu sein. Wenn Sie dies nicht finden können, ist es das Beste, den aktuellen Provider zu kontaktieren und danach zu fragen.
Sobald Sie es gefunden haben, konfigurieren Sie es so, dass die E-Mails an Ihre @outlook.com Adresse weitergeleitet werden.
Zum Beispiel sieht die Einstellung so ähnlich in Gmail aus:
Um Gmail so zu konfigurieren, dass Ihre E-Mails umgeleitet werden, benutzen Sie den Weiterleiten und POP/IMAP Abschnitt in Ihren Gmail Einstellungen (anklicken)
Schritt 3: Konfiguration des Nur Senden Kontos in Outlook.com
Wenn Sie auch weiterhin E-Mails von dieser E-Mail Adresse via Outlook.com versenden möchten, müssen Sie es als „SMTP nur senden“ konfigurieren.
Das ist von einem regulären verbundenen Konto abgeleitet, bei dem nicht mehr versucht wird, stündlich Ihre E-Mails abzurufen. Wenn es als verbundenes Konto konfiguriert worden wäre und folglich E-Mails empfangen könnte, würden Sie mit lauter Duplikaten ende, weil Sie auch über die Weiterleitung die E-Mails empfangen.
- Gehen Sie in der Optionenseite von Outlook.com zu:
E-Mail->Konten->Verbundene Konten
Oder verwenden Sie stattdessen diesen Direktlink - Wählen Sie: Weitere E-Mail-Konten->Wählen Sie aus: Kontoeinstellungen manuell konfigurieren(POP-, IMAP- oder „Nur senden“-Konto->Drücken Sie OK->Wählen Sie aus: SMTP-„Nur senden“-Verbindungseinstellungen
- Füllen Sie das Formular aus, um das Nur Senden Konto zu konfigurieren. Wenn Sie den SMTP Servernamen nicht kennen oder die Portverwendung, fragen Sie Ihren Internetdienstanbieter.