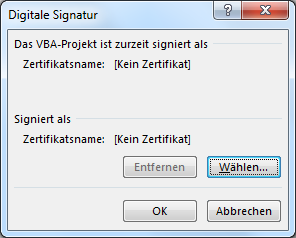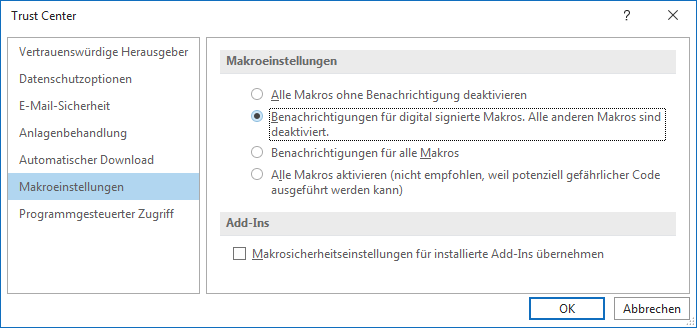Wenn Sie ein Makro erstellen und Outlook mit den Standardsicherheitseinstellungen ausführen, können Sie das Makro überhaupt nicht ausführen, oder Sie werden immer zuerst aufgefordert, es sei denn, Sie manipulieren entweder die Standardsicherheitseinstellungen oder Sie signieren Ihren eigenen Code mit einem digitalen Zertifikat.
Da es nicht sehr häufig vorkommt, dass Sie über ein eigenes digitales Zertifikat verfügen, stellen Sie wahrscheinlich die Sicherheit des Makros auf eine niedrigere Stufe ein, um das Makro ausführen zu können.
Das ist nicht notwendig; Sie können Ihre eigenen Makros mit SelfCert.exe signieren, so dass Makros ausgeführt werden können, ohne Ihre Outlook-Sicherheitseinstellungen zu verringern.
SelfCert.exe suchen
SelfCert.exe ist die Anwendung mit dem Namen “Digitales Zertifikat für VBA-Projekte”.
Sie können die Anwendung durch einen Doppelklick auf SelfCert.exe an folgender Stelle öffnen;
- Windows 32-Bit
C:\Program Files\Microsoft Office\Office <Versionsnummer> - Windows 64-Bit mit Office 32-Bit
C:\Program Files(x86)\Microsoft Office\Office <Versionsnummer> - Windows 64-Bit mit Office 64-Bit
C:\Program Files\Microsoft Office\Office <Versionsnummer> - Office 365 32-Bit (abonnementbasierte oder Click-to-Run-Version von Office 2016 / 2019)
C:\Program Files(x86)\Microsoft Office\root\Office16 - Office 365 64-Bit (abonnementbasierte oder Click-to-Run-Version von Office 2016 / 2019)
C:\Program Files\Microsoft Office\root\Office16
Wenn Sie noch Office 2007 oder Office 2010 verwenden, ist es auch im Startmenü unter verfügbar:
Microsoft Office-> Microsoft Office <Version> Werkzeuge-> Digitales Zertifikat für VBA-Projekte
Durch Eingabe von “vba” in das Suchfeld.
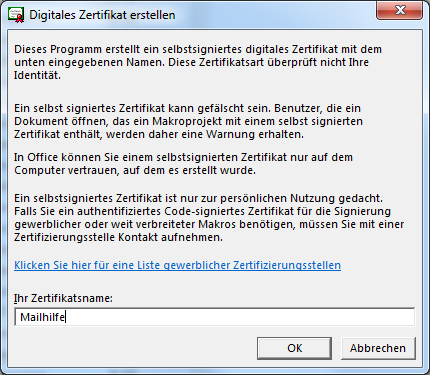
Wie im Dialog erläutert, ist ein selbstsigniertes Zertifikat nur für den persönlichen Gebrauch bestimmt.
Video: Einführung in die Outlook VBA Programmierung
Signieren Sie Ihren Code
Zurück im VBA-Editor (ALT+F11), wo Sie das Makro erstellt haben, wählen Sie;
Werkzeuge (Extras)-> Digitale Unterschrift…
Sie werden sehen, dass das aktuelle VBA-Projekt noch nicht unterzeichnet ist. Drücken Sie die Schaltfläche Auswählen… und Sie erhalten einen Bildschirm zur Auswahl eines Zertifikats. Nun können Sie das soeben erstellte Zertifikat auswählen
Überprüfen Sie Ihre Makrosicherheitsstufe
Zuerst überprüfen wir, ob Ihre Makrosicherheitsstufe noch korrekt eingestellt ist. Sie müssen dies im Hauptfenster von Outlook und nicht vom VBA-Editor-Fenster aus tun.
Outlook 2007
Tools-> Makro-> Sicherheit…-> Option: Warnungen für signierte Makros, alle nicht signierten Makros sind deaktiviert
Outlook 2010 / 2013 / 2016 / 2019 / Office 365
Datei-> Optionen-> Trust-Center-> Einstellungen für das Trust-Center…-> Makroeinstellungen-> Option: Benachrichtigungen für digital signierte Makros. Alle anderen Makros deaktiviert
Wichtig!
Nachdem wir den Code signiert haben und überprüft haben, dass die Sicherheitseinstellungen korrekt eingestellt sind, müssen Sie Outlook schließen. Sie werden gefragt, ob Sie Änderungen an Ihrem VBA-Projekt speichern möchten. Wählen Sie “Ja”. Sobald Outlook vollständig geschlossen ist, starten Sie es erneut.
Ihr signiertes Makro zum ersten Mal ausführen
Alle Vorbereitungen sind nun abgeschlossen und Sie können das Makro auf eine der folgenden Arten ausführen;
- Führen Sie es direkt aus dem Visual Basic-Editor aus (Tastaturkürzel ALT+F11).
- Führen Sie es im Makro-Dialog aus (Tastaturkürzel (ALT+F8).
- Führen Sie es über eine Schaltfläche aus, die Sie für das Makro erstellt haben.
Da es das erste Mal ist, dass Sie das Zertifikat verwenden, werden Sie aufgefordert, was zu tun ist. Wählen Sie aus, dass Sie den Makros oder Dokumenten dieses Herausgebers immer vertrauen werden und Sie sind fertig! Jetzt werden Ihre eigenen Makros ohne lästige Sicherheitsabfragen ausgeführt, und Sie können Outlook mit Ihren Sicherheitseinstellungen immer noch auf hohem Niveau genießen.