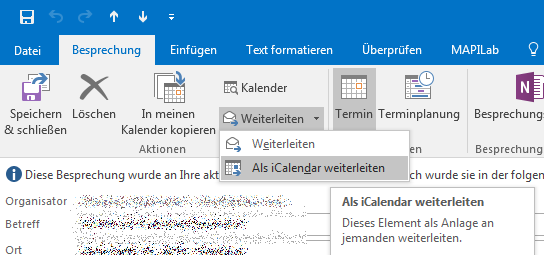Wenn ich eine Besprechung oder ein Meeting aus meinem Kalender in ein Datei Explorer Fenster oder eine andere Nachricht ziehe, wird dieser Kalendereintrag als eine msg-Datei gespeichert. Wobei das vielleicht Sinn für das Speichern von E-Mails macht, würde ich meine Kalendereinträge lieber als ics-Dateien abspeichern. Kann ich irgendwie das Format für das Speichern meiner Kalendereinträge per Drag & Drop zu ics-Dateien ändern?
Leider kann man den Standard Ablauf zum Speichern von Kalendereinträgen als ics-Dateien, wenn diese per Drag & Drop in ein Datei Explorer Fenster oder eine andere Nachricht gezogen werden, nicht ändern.
Allerdings kann man mit ein paar extra Klicks weiterhin das Drag & Drop Verfahren zum Speichern von Kalendereinträgen als ics-Dateien verwenden.
Das ist oft immer noch schneller, als Datei -> Speichern unter zum Speichern eines Kalendereintrages als ics-Datei im richtigen Ordner zu verwenden.
Als iCalendar weiterleiten
Der Trick zum Erstellen einer ics-Datei eines Kalendereintrages per Drag & Drop Verfahren besteht darin, zuerst den “Als iCalendar weiterleiten“-Befehl zu benutzen. Dies wird eine neue E-Mail mit der ausgewählten Besprechung oder dem ausgewählten Meeting im Anhang erstellen.
Sie können diesen Anhang dann per Drag & Drop aus der Nachricht ziehen und in ein Datei Explorer Fenster oder eine andere Nachricht einfügen.
1. Wählen Sie in Ihrem Kalender dann die Besprechung oder das Meeting aus, das Sie als ics-Datei speichern wollen.
2. Klicken Sie im Tab der Besprechung oder des Meetings nun den nach unten zeigenden Pfeil des “Weiterleiten” Buttons an.
3. Wählen Sie jetzt in diesem Menü “Als iCalendar weiterleiten“.
4. Aus der sich jetzt geöffneten Nachricht können Sie die ics-Datei in ein geöffnetes Datei Explorer Fenster, auf Ihren Desktop, in eine andere Nachricht, die Sie gerade schreiben oder eine der vielen weiteren möglichen Drag & Drop Ablageorte ziehen.
5. Schließen Sie die Nachricht und, falls Sie aufgefordert werden sollten, wählen Sie, dass Sie die Änderungen nicht speichern wollen.
Erstellen Sie schnell eine ics-Datei für einen beliebigen Kalendereintrag, indem Sie den “Als iCalendar weiterleiten” Befehl benutzen. (Bildunterschrift)
Tastenkürzel oder Anpassung der Schnellzugriff Symbolleiste oder des Menübandes
Um sich ein paar Klicks zu ersparen, können Sie auch den Tastenkürzel STRG+ALT+F verwenden, um den “Als iCalendar weiterleiten” Befehl auszuführen.
Falls Sie lieber die Maus verwenden wollen, können Sie den Befehl auch zur Schnellzugriff Symbolleiste oder dem Menüband hinzufügen.
Um es rasch der Schnellzugriff Symbolleiste hinzuzufügen, rechts klicken Sie den “Als iCalendar weiterleiten” Befehl und wählen Sie dann: “Zu Symbolleiste für den Schnellzugriff hinzufügen“.
Um es zum Menüband hinzuzufügen, müssen Sie “Menüband anpassen” auswählen und in der Befehl Dropdown Liste die Befehle nach “Alle Befehle” filtern. Scrollen Sie jetzt herunter zu “Als iCalendar weiterleiten” (der 65. Eintrag in der Liste) und fügen Sie es dann dem Menüband Tab und der Gruppe Ihrer Wahl hinzu. Beispielsweise könnten Sie eine neue Gruppe im Besprechungs Tab erstellen. Für mehr Details, wie Sie das tun können, haben wir diesen Beitrag für Sie: Befehle zu Heim- oder Nachrichten-Tabs des Menübandes hinzufügen.
Den “Als iCalendar weiterleiten” Befehl zu dem Besprechungs-Tab hinzuzufügen, beinhaltet eine Menge, durch Herum klicken, kann Ihnen aber dann eine ganze Menge Klicken in der Zukunft ersparen.