Wir erhalten regelmäßig Bildanhänge im Querformat oder auf dem Kopf stehende Scans oder Faxe, die wir drehen müssen, bevor wir sie uns richtig ansehen können.
Aber wenn wir das Bild in Outlook öffnen, sind die Drehen – Schaltflächen ausgegraut und werden erst sichtbar, wenn wir das Bild an einem anderen Ort speichern. Wenn wir das so machen, sind beim nächsten Öffnen der E-Mail und Überprüfen der Anhänge die Anhänge wieder in ihrer ursprünglichen Ausrichtung.
Wie können wir die Drehen – Schaltflächen aktivieren, ohne die Anhänge erst speichern zu müssen und wie können wir sicherstellen, dass die geänderte Ausrichtung mit der E-Mail gespeichert wird?
Anhänge werden standardmäßig „schreibgeschützt“ geöffnet und verschiedene Bildanzeigeprogramme, wie die Windows-Fotoanzeige, deaktivieren somit automatisch alle Bearbeiten-Befehle.
Sie können diese Befehle erneut aktivieren, indem Sie zunächst die erhaltene Nachricht in den „Bearbeitungsmodus“ setzen. Abhängig von dem Bildanzeigeprogramm, dass Sie verwenden, werden alle Änderungen, die Sie an Ihren Anhängen durchführen, nun auch mit Ihrer Nachricht gespeichert.
Ihre Nachricht in den Bearbeitungsmodus setzen
1. Mit einem Doppelklick öffnen Sie die Nachricht in einem eigenen Fenster.
2. Setzen Sie Ihre Nachricht in den Bearbeitungsmodus
- Outlook 2007
Registerkarte: Nachricht->Gruppieren: Aktionen-> Schaltfläche: Andere
Aktionen-> Nachricht bearbeiten - Outlook 2010, Outlook 2013 und Outlook 2016 Registerkarte: Nachricht-> Gruppe: Verschieben-> Schaltfläche: Aktionen-> Nachricht bearbeiten
3. Öffnen Sie den Bildanhang durch Doppelklick.
4. Nehmen Sie in Ihrem Bildanzeigeprogramm Änderungen an dem Bildanhang vor.
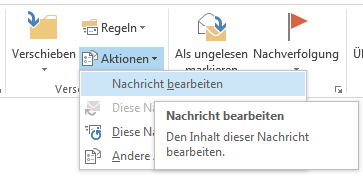
Wenn Sie Ihre Nachricht in den Bearbeitungsmodus setzen, können Sie ebenfalls Ihre Anhänge bearbeiten.
Hinweis: Mit der Windows 10 Fotos-App konnten wir die Bilder drehen, ohne die Nachricht zuerst in den Bearbeitungsmodus setzen zu müssen. Dafür mussten wir allerdings innerhalb der Foto-App den Anhang in den Bearbeitungsmodus setzen. Weitere Details finden Sie weiter unten im Bereich „Windows 10 Fotos-App“.
Änderungen mit der Nachricht speichern
Um die von Ihnen am Bildanhang vorgenommenen Änderungen mit der Nachricht zusammen zu speichern, sind 2 zusätzliche Schritte vonnöten.
1. Schließen Sie den Anhang (einige Anwendungen werden Sie zunächst zum Speichern auffordern).
2. Schließen Sie die Outlook-Nachricht und wählen Sie „Ja“ aus wenn Sie aufgefordert werden, die Änderungen an der Nachricht zu speichern.
Stellen Sie sicher, dass Sie die Änderungen an den Anhängen mit der Nachricht speichern.
Hinweis: Wir haben bestätigt, dass diese Methode bei der Verwendung der Windows-Fotoanzeige und der Windows Live Fotogalerie funktioniert. Die Windows 10 Fotos-App lieferte einige unerwartete Ergebnisse und speicherte nicht wirklich die Änderungen mit der Nachricht. Wenn Sie eine andere Anwendung verwenden, sollten Sie zur Sicherheit zunächst das Verhalten testen, bevor Sie anfangen, sich darauf zu verlassen.
Windows 10 Fotos-App Änderungen werden nicht in Outlook gespeichert
Wenn Sie einen Bildanhang direkt öffnen, ohne die Nachricht vorher in den Bearbeitungsmodus gesetzt zu haben, wird Ihnen die Windows 10 Fotos-App das Drehen des Bildes zunächst nicht erlauben und Ihnen eine Benachrichtigung anzeigen, dass Sie zunächst die Schaltfläche Bearbeiten drücken müssen (Tastenkombination Strg+E). Nachdem Sie das gemacht haben, können Sie das Bild drehen und es nach ihren Vorstellungen bearbeiten, aber die Änderungen werden nicht mit der Nachricht gespeichert.
Wenn Sie einen Bildanhang öffnen, nachdem Sie die Nachricht in den Bearbeitungsmodus gesetzt haben, können Sie das Bild sofort drehen und bearbeiten. Aber Sie können diese Änderungen nicht mit der E-Mail speichern, weil die Fotos-App tatsächlich die Originaldatei nicht überschreibt. Wenn Sie das Bild in der Fotos-App erneut öffnen, werden Ihre Änderungen vielleicht noch angezeigt – vorausgesetzt, dass sie im lokalen Cache zwischengespeichert werden.


