Das Schreiben von vielen Standardantworten kann ein Kinderspiel sein – oder ein echtes Ärgernis, je nachdem, welche Tools Sie verwenden. Hier finden Sie eine einfache Schritt-für-Schritt-Anleitung zur Erstellung von Antwortvorlagen aus E-Mails mit Hilfe des MAPILab-Add-ins Quick Templates for Outlook. Mit dieser mühelosen Lösung brauchen Sie nichts mehr zu kopieren und einzufügen!
Fachleute im Kundendienst und im Marketing haben oft mit einer Vielzahl ähnlicher Anfragen und Fragen von Kunden und Partnern zu tun, so dass das Verfassen von Unmengen von Standardantworten zu ihrer täglichen Routine gehört. Natürlich können Sie Standardtextfragmente aus externen Dokumenten oder E-Mails kopieren und einfügen, aber in diesem Fall riskieren Sie Formatierungsprobleme, insbesondere bei HTML-Nachrichten. Alternativ können Sie ein in Outlook integriertes Tool von MAPILab ausprobieren, mit dem Sie Antwortvorlagen auf der Grundlage empfangener oder erstellter Nachrichten direkt in Outlook erstellen können. Heute werden wir Ihnen zeigen, wie einfach das sein kann.
Das Add-in Quick Templates for Outlook macht seinem Namen alle Ehre: es ist eine perfekt integrierte und benutzerfreundliche Lösung, die das Schreiben von Standardantworten vereinfacht, ohne auf externe Quellen zurückgreifen zu müssen. Nachdem Sie es mit wenigen Klicks installiert haben, finden Sie es in der Multifunktionsleiste unter der Registerkarte MAPILab zusammen mit anderen MAPILab-Tools (falls Sie welche haben).

Im Nachrichtenfenster finden Sie das Add-in auch unter der Registerkarte MAPILab. Um eine Vorlage aus einer erhaltenen oder gerade verfassten Nachricht zu erstellen, müssen Sie nur den Textabschnitt markieren, den Sie einfügen möchten, und auf „Hinzufügen“ klicken.
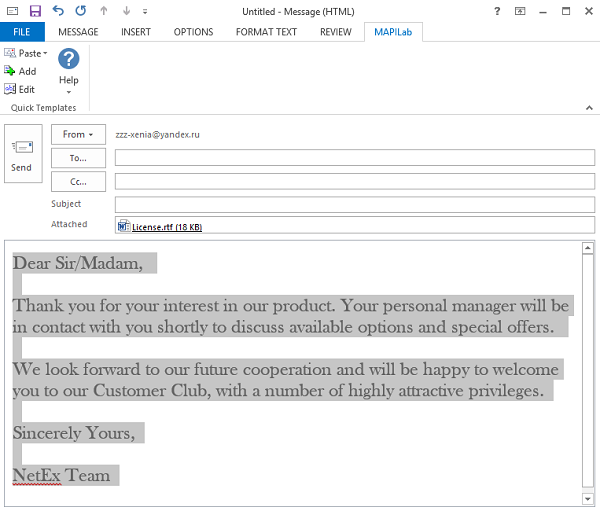
Dann können Sie den Namen Ihrer Vorlage eingeben und sie mit der vollen Funktionalität von Microsoft Word bearbeiten.
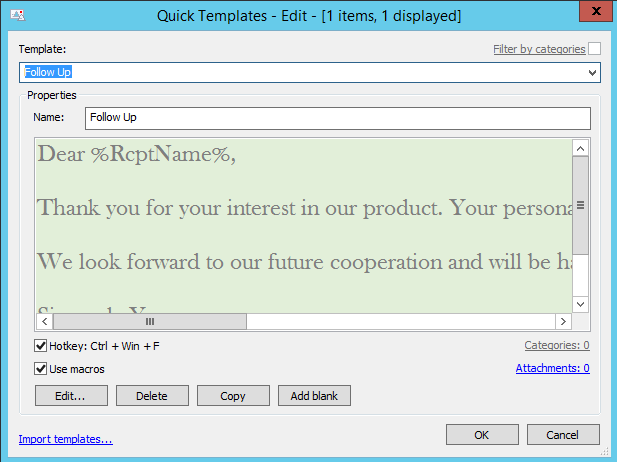
Wenn Sie die Änderungen gespeichert haben, können Sie dieser Vorlage eine Tastenkombination zuweisen, um sie im Handumdrehen aufrufen zu können.
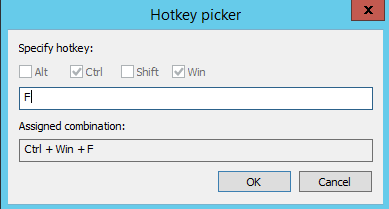
Wenn Sie Makros in Ihre Nachricht eingefügt haben, denken Sie daran, das Kontrollkästchen „Makros verwenden“ zu aktivieren. Außerdem können Sie eine Datei an Ihre Vorlage anhängen, mit der nützlichen Option, den Anhang auf dem neuesten Stand zu halten, so dass der Empfänger immer die aktuellste Version der Datei erhält.
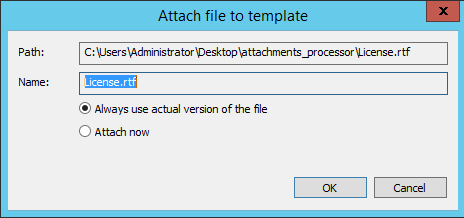
Die Zuweisung von Kategorien ist eine gute Möglichkeit, Ihre Vorlagen zu organisieren, vor allem, wenn Sie viele davon verwenden, denn die Suche nach der richtigen Vorlage in einer langen Liste kann eine ganze Weile dauern. Um eine neue Kategorie zu erstellen, klicken Sie auf „Hinzufügen“, geben Sie ihren Namen ein, markieren Sie sie in der Liste und klicken Sie auf „Mehr binden“, um Vorlagen auszuwählen, die in diese Kategorie verschoben werden sollen.
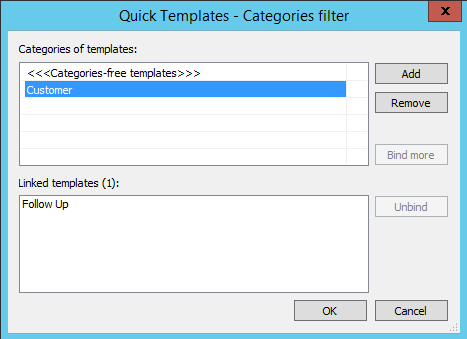
Im Fenster „Einstellungen“, das nur eine Registerkarte hat, können Sie den Zielordner für Ihre Vorlagen ändern, z. B. einen öffentlichen Ordner wählen, um Ihre Vorlagen mit Kollegen zu teilen.
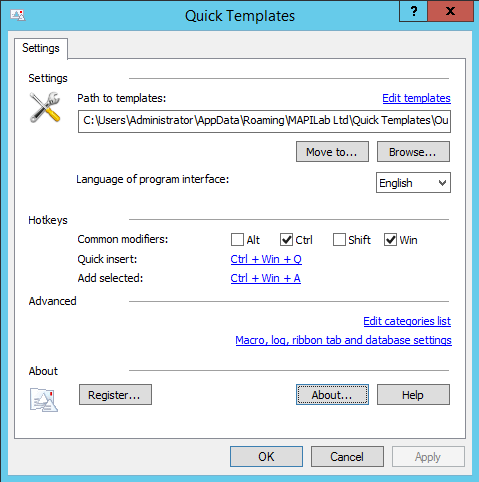
Darüber hinaus gibt es unter Erweitert eine Verknüpfung zur Bearbeitung von Kategorien, Makros und mehr. Sie können Makros bearbeiten – oder zumindest herausfinden, wie sie aussehen – um sie in Ihren Vorlagen zu verwenden. Zu den Standardmakros gehören der Name des Empfängers, die Adresse des Empfängers, Datum und Uhrzeit sowie die Vorlagensubstitution.
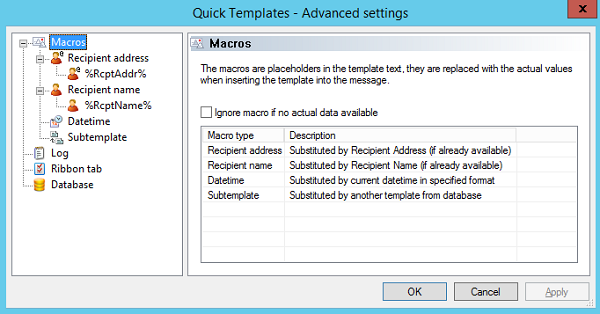
Nachdem Sie nun eine Vorlage erstellt haben, wollen wir sehen, wie sie in der Praxis funktioniert. Wenn Sie eine neue Nachricht erstellen oder eine Antwort schreiben, können Sie entweder die Tastenkombination drücken oder unter der Registerkarte MAPILab im Nachrichtenfenster nach der gewünschten Vorlage suchen. Im Dropdown-Menü unter „Einfügen“ finden Sie alle Vorlagen und Kategorien, die Sie erstellt haben.
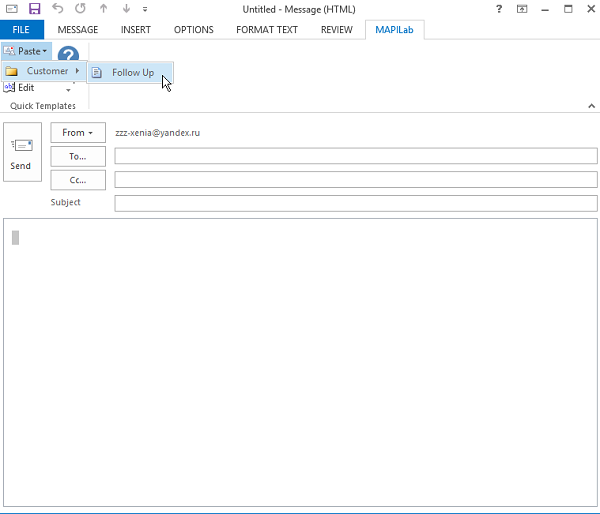
Wenn Sie die Vorlage auf eine neue Nachricht anwenden, müssen Sie zuerst den Namen des Empfängers eingeben, damit das Makro korrekt funktioniert.
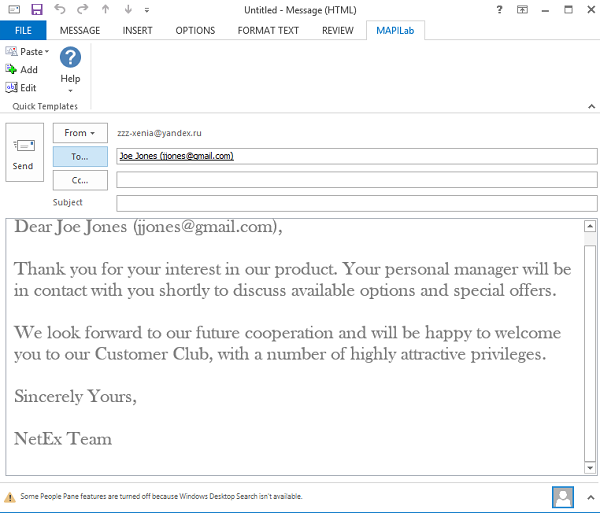
Wie Sie sehen, ist es nicht kompliziert, integrierte Outlook-Vorlagen aus E-Mails zu erstellen. Gleichzeitig spart es denjenigen, die viele Standardnachrichten versenden, eine Menge Zeit und Mühe.
Sie können Quick Templates 20-Tage kostenlos testen oder direkt aus unserem Online Shop beziehen.

