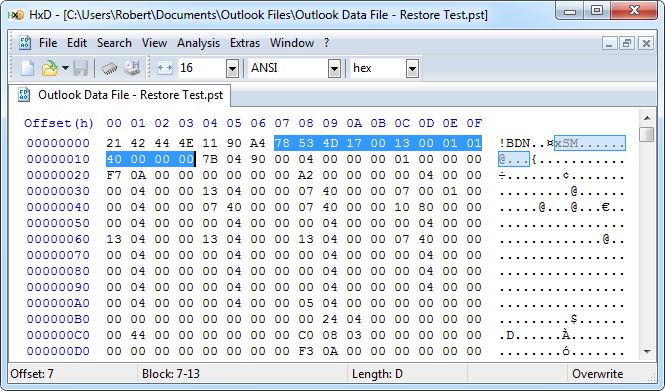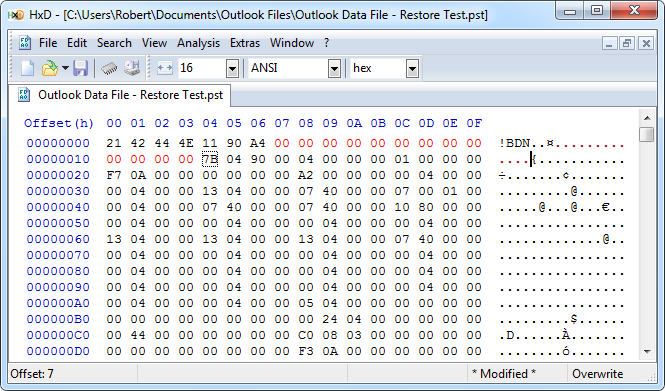Wenn Sie versehentlich ein Element mit UMSCHALT+LÖSCHEN dauerhaft gelöscht oder versehentlich den Ordner “Gelöschte Objekte” geleert haben und keine aktuelle Sicherung zur Wiederherstellung haben, können Sie mit dieser Anleitung versuchen, diese gelöschten Nachrichten wiederherzustellen.
Chance auf erfolgreiche Wiederherstellung
Sie erhalten die besten Ergebnisse, wenn es gerade passiert ist und Sie Outlook direkt geschlossen und noch nicht neu gestartet haben. Die Ergebnisse sind unvorhersehbar, wenn Sie Outlook nach dem Löschen der Elemente für eine lange Zeitspanne offen gelassen haben.
Mit etwas Glück können Sie alle dauerhaft gelöschten Elemente seit dem letzten Ausführen von “Jetzt komprimieren” wiederherstellen. Wenn Sie Pech haben, hat Outlook bereits die pst-Datei “automatisch komprimiert” oder den Speicherplatz, an dem die gelöschten Nachrichten ursprünglich gespeichert waren, innerhalb der pst-Datei überschrieben.
Wiederherstellungsmethode
Die in diesem Handbuch verwendete Wiederherstellungsmethode basiert darauf, das “Inhaltsverzeichnis” (TOC) absichtlich zu beschädigen und es dann mit scanpst.exe neu zu erstellen. Dabei stützen wir uns auch auf die Tatsache, dass eine pst-Datei eine Datenbank ist, in der gelöschte Inhalte noch in Kontakt mit der Datenbank verbleiben, bis die Datenbank abgeschnitten wird (Jetzt komprimieren) oder der “White Space” (Raum, der gelöschte Inhalte enthält) überschrieben wird.
Das TOC wird von Outlook verwendet, um zu bestimmen, in welchen Ordner eine Nachricht gehören soll. Wenn eine Nachricht gelöscht wird, wird ihr Verweis aus dem Inhaltsverzeichnis entfernt, aber, wie bereits erwähnt, wird die Nachricht als “White Space” belassen. Wenn scanpst.exe das Inhaltsverzeichnis repariert, wird es ebenfalls auf die gelöschte Nachricht stoßen, aber es ist sich der Tatsache nicht bewusst, dass diese gelöscht wurde und wird sie in dem Ordner wiederherstellen, aus dem die Nachricht ursprünglich gelöscht wurde.
Anmerkung:
Abhängig von der Größe Ihrer pst-Datei und den Spezifikationen Ihres Computers kann dieser Wiederherstellungsprozess eine beträchtliche Zeit in Anspruch nehmen. Es ist nicht ungewöhnlich, dass eine pst-Datei von etwa 1 GB auf einem vernünftigen Computer eine Stunde zur Wiederherstellung benötigen kann.
Wiederherstellungsprozess
Der Wiederherstellungsprozess erfordert einen Hex-Editor. Für die untenstehenden Screenshots verwendeten wir HxD, das kostenlos und in vielen Sprachen erhältlich ist. Es gibt auch eine portable Version von HxD, die keine lokale Installation benötigt. Es gibt auch viele andere Hex-Editoren, aus denen man wählen kann.
1.) Suchen Sie die *.pst-Datei und erstellen Sie eine Kopie davon, um damit zu arbeiten (niemals mit den Originaldateien herumspielen!)
2.) Öffnen Sie die *.pst-Datei im Hexadezimal-Editor Ihrer Wahl.
3.) Überschreiben Sie in der rechten Spalte die Zeichenposition 7 bis 13 mit Leerzeichen. Im hexadezimalen Zahlensystem entspricht dies 13 Stellen und nicht 6.
Wenn dies richtig gemacht wird, wird in der hexadezimalen Spalte (linke Spalte) Block 7 bis 13 dann 20 (hexadezimaler Wert für ein Leerzeichen) angezeigt.
4.) Speichern Sie die *.pst-Datei und schließen Sie den Hex-Editor.
5.) Da Sie nun Ihre pst-Datei beschädigt haben, müssen Sie scanpst.exe ausführen, um sie zu reparieren.
6.) Wenn scanpst.exe Ihre Pst-Datei repariert hat, öffnen Sie sie in Outlook und suchen Sie im Ordner “Gelöschte Objekte” oder im Originalordner nach den wiederhergestellten Objekten.
Dedizierte Wiederherstellungswerkzeuge
Wenn Sie keine Ihrer Elemente wiederhergestellt sehen, könnte es für scanpst.exe unmöglich sein, sie abzurufen, da scanpst.exe natürlich nicht für diesen Trick entwickelt wurde. In diesem Fall könnten Sie ein Wiederherstellungs-Tool von Drittanbietern verwenden. Eines, das für uns sehr nützlich war und hervorragende Ergebnisse erzielt hat, ist Advanced Outlook Repair von DataNumen. Sie können eine kostenlose Testversion herunterladen, um zu sehen, was für Ihre Pst-Datei wirklich wiederherstellbar ist, bevor Sie sie kaufen.