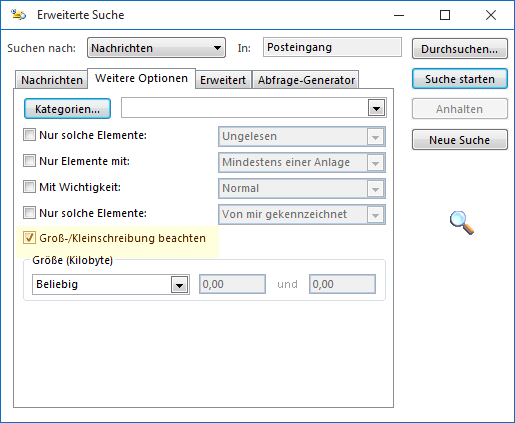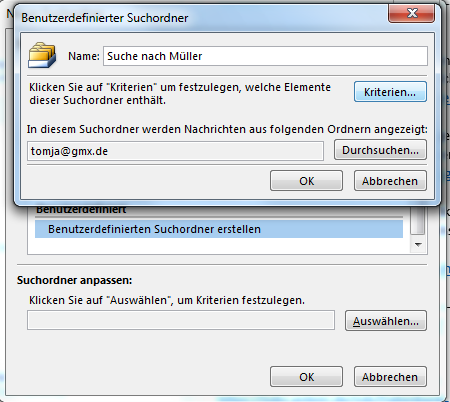Mir ist aufgefallen, dass die Suchfunktion von Outlook die Groß- und Kleinschreibung nicht berücksichtigt, und ich suche nach einer Möglichkeit, dies zu ändern.
Der Grund für meine Frage ist, dass ich mehrere Freunde und Verwandte habe, deren Namen oder Nachnamen ebenfalls gängige Wörter sind.
Zum Beispiel Vornamen wie: Hoffnung, Himmel, Mai, Normal oder Guy. Und vielleicht noch häufiger für Nachnamen wie: Braun, Winter, Schwarz, Bäcker, Koch oder Jung.
Wenn ich also nach ihren Namen suche, bekomme ich viele E-Mails zurück, die das Wort anstelle des Namens enthalten. Ich hoffe, dass ich mit einer Suche, die die Groß- und Kleinschreibung berücksichtigt, zwischen den beiden unterscheiden kann.
Gibt es in Outlook eine Möglichkeit, die Groß- und Kleinschreibung zu berücksichtigen?
Die Hauptsuchfunktion von Outlook unterscheidet nicht zwischen Groß- und Kleinschreibung, da der Windows-Suchindex, den Outlook verwendet, nicht auf Groß- und Kleinschreibung achtet. Dies gilt sowohl für das Suchfeld als auch für die erweiterte Suche.
Bei der Erweiterten Suche (sowie bei Suchordnern) gibt es jedoch eine Option “Groß-/Kleinschreibung beachten”, die einen zusätzlichen Filter auf die Suchergebnisse anwendet, um dennoch die gewünschten Ergebnisse zu erhalten.
Möglichkeit zur Suche nach Fällen in der erweiterten Suche
Die erweiterte Suche ist ein separater Suchdialog, der ein wenig anders arbeitet als das Suchfeld in Outlook selbst.
1.) Um die Erweiterte Suche zu öffnen, können Sie eine der folgenden Methoden verwenden;
- Tastaturkürzel: STRG+ALT+Y
- Klassisches Menü
Klicken Sie in das Suchfeld-> Suchwerkzeuge-> Erweiterte Suche…
Einzeiliges Farbband (Offices 365)
Klicken Sie in das Suchfeld-> drücken Sie auf das Ellipsenmenü (…) auf der rechten Seite-> Suchwerkzeuge-> Erweiterte Suche…
2.) Verwenden Sie die Schaltfläche Durchsuchen…, um auszuwählen, in welchen Ordnern Sie suchen möchten und ob Unterordner einbezogen werden sollen oder nicht.
3.) Geben Sie auf der Registerkarte “Nachrichten” die Wörter an, nach denen Sie suchen, und setzen Sie das Dropdown-Feld “In:” auf; “Im Feld Betreff und im Nachrichtentext“.
4.) Wählen Sie die Registerkarte “Weitere Optionen” und aktivieren Sie die Option “Groß-/Kleinschreibung beachten“.
5.) Drücken Sie Jetzt suchen.
Option für den Trefferfall in Suchordnern
Wenn Sie diese Abfrage häufiger ausführen müssen, können Sie stattdessen einen Suchordner erstellen.
Der zusätzliche Vorteil eines Suchordners besteht darin, dass Sie Ihre Suche mit dem regulären Suchfeld weiter eingrenzen können.
Um einen Suchordner zu erstellen, können Sie die Tastenkombination STRG+UMSCHALT+P verwenden oder mit der rechten Maustaste auf Suchordner im Navigationsbereich klicken und wählen Sie; Neuer Suchordner…
Unten können Sie wählen, ob Sie einen “Benutzerdefinierten Suchordner erstellen” möchten. Drücken Sie Auswählen… und dann die Schaltfläche Kriterien…, um das Dialogfeld Suchordnerkriterien zu öffnen. Wählen Sie in diesem Dialogfeld die Registerkarte Weitere Optionen, um die Option “Kriterien” anzuzeigen.
Fallbeispiel-Option im Ansichtsfilter
Wenn Sie bereits wissen, in welchem Ordner sich die Nachricht befindet, dann können Sie auch mit einem Ansichtsfilter suchen;
- Klassische Multifunktionsleiste
Ansicht-> Ansicht-Einstellungen-> Filter… - Einzeiliges Menüband (Offices 365)
Ansicht-> Aktuelle Ansicht-> Ansichtseinstellungen…-> Filter…
Dadurch wird ein Dialog ähnlich dem Fenster “Kriterien für Suchordner” geöffnet, das auch die Option “Groß-/Kleinschreibung beachten” enthält.