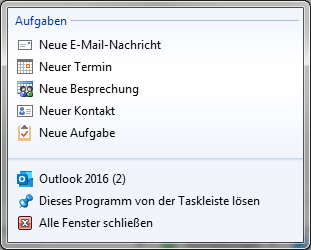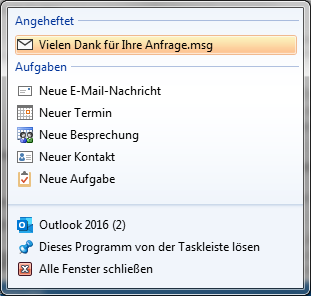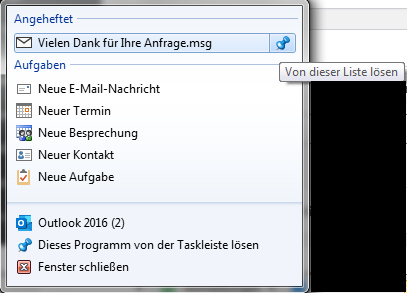Wenn Sie mit der rechten Maustaste auf ein Taskleistensymbol klicken, wird ein Menü ( Schnellzugriffsleiste) angezeigt, das anwendungsspezifische Aktionen und/oder eine Zuletzt durchgeführte Liste enthält.
Die Auswahlliste für Word bietet beispielsweise schnellen Zugriff auf Dateien, die ich kürzlich benutzt habe, und ermöglicht es mir, Dateien, die ich regelmäßig benutze, anzuheften. Outlook scheint jedoch keine solche Liste der Kürzlich verwendeten Dateien zu führen.
Ist es möglich, in der Schnellzugriffsleiste von Outlook auch eine Liste der „Zuletzt verwendeten Elemente“ für den einfachen Zugriff auf gespeicherte Nachrichtenvorlagen zu erhalten?
Die Schnellzugriffsleiste ist das Menü, das Sie erhalten, wenn Sie mit der rechten Maustaste auf ein Symbol in der Taskleiste klicken. Ein weiterer Ort, an dem Sie die Schnellzugriffsleiste in Windows 7 anzeigen können, ist in der Auswahlliste der Programme im Startmenü. In Windows 10 wird sie angezeigt, wenn Sie mit der rechten Maustaste auf ein Programm im Startmenü klicken. Die Schnellzugriffsleiste kann verschiedene anwendungsspezifische Aktionen enthalten.
Für Outlook sind Schnellzugriffsleisten auch eine gute Möglichkeit, um einfachen Zugriff auf gespeicherte Nachrichten (msg- und eml-Dateien) und Nachrichtenvorlagen und -formulare (oft-Dateien) oder jede andere Datei zu erhalten, die mit Outlook geöffnet werden kann.
Neueste Elemente
Die Liste Zuletzt verwendet automatisch alle gespeicherten Dateien, die Sie mit Outlook 2003 oder Outlook 2007 geöffnet haben. Sie können dann jede der aufgelisteten Dateien einfach erneut öffnen, indem Sie mit der rechten Maustaste auf das Outlook-Symbol klicken und diese Datei auswählen.
Wenn Sie Outlook 2010 – 2019 verwenden, ist Ihnen vielleicht aufgefallen, dass diese Versionen keine Liste „Zuletzt verwendet“ in der Jump List haben. Dies geschieht höchstwahrscheinlich, um Verwirrung zu vermeiden, da die Liste Neueste nur für extern gespeicherte Nachrichten oder Vorlagen funktioniert und nicht für Elemente, die in Outlook selbst gespeichert sind. Sie können trotzdem die unten erklärte „Pin“-Funktion für den einfachen Zugriff auf gespeicherte Vorlagen und andere Outlook-Elemente verwenden.
Elemente manuell anheften
Neben der Auflistung der letzten Artikel können Sie einen Artikel auch an die Schnellzugriffsleiste anheften, so dass er immer dort aufgeführt wird. Ziehen Sie dazu einfach eine gespeicherte oft-, msg- oder eml-Datei per Drag & Drop auf das Outlook-Symbol in der Taskleiste. Wenn Sie nun mit der rechten Maustaste auf das Outlook-Symbol klicken, wird ein Abschnitt „Angeheftet“ angezeigt, der den Link zu der Datei enthält.
Elemente entfernen
Um ein aktuelles oder angeheftetes Element aus der Sprungliste zu entfernen, klicken Sie mit der rechten Maustaste auf das Element in der Schnellzugriffsleiste und wählen Sie „Aus dieser Liste entfernen“ oder „Von dieser Liste löschen“. Sie können ein Element auch durch Drücken des Push-Pins neben dem Element entpinnen.