Bei Gelegenheit erhalten wir Mails, welche an mehrere Personen adressiert waren und die strafbare Einzelheiten in Bezug zu unserem Team enthalten, welche vorher intern hätten besprochen werden müssen.
Zur Zeit drücken wir auf Allen Antworten und entfernen dann die Adressen des ursprünglichen Senders und andere Empfänger, welche nicht in unserer Team gehören. Manchmal ist es schneller die EMail einfach umzuadressieren. Egal wie stellt es sich als mühselig und fehleranfällig heraus.
Können wir außerdem irgendwie ein “Mit einem Team diskutieren” zur Antwortsektion hinzufügen?
Obwohl Sie so etwas nicht direkt in die Antwortsektion hinzufügen können, können Sie dies dennoch mit einem Quick Step in Outlook 2010 oder Outlook 2013 erreichen.
Diese Aktion wird dann in der Quick Step Gallerie sichtbar, welche so angeordnet werden kann, sodass sie direkt neben der Antwortsektion zu sehen ist.
Durch ein Team Quick Step diskutieren
Für das Team Diskussions Quick Step können Sie die Nachsendenaktion verwenden, wo Sie die Adressen Ihrer Teammitglieder spezifizieren können. In dem Beispiel unten, ändern wir das “FW:” Präfix zu einem “Diskutieren:” Präfix, sodass Ihre Teammitglieder direkt mitbekommen, dass es sich um eine interne Fortsetzung der erhaltenen Nachricht handelt.
1. Rechts-Klick auf irgendein bestehendes Quick Step und wählen dann: Neues Quick Step -> Weiterleiten an…
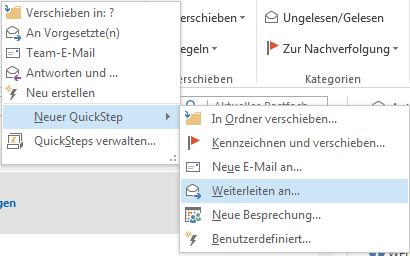
- Alternativ können Sie das Erweitern-Icon
 im Band drücken, um den “QuickSteps Verwalten” Dialog zu öffnen und finden einen “Neu” Button, von der Liste wählen Sie dann:
im Band drücken, um den “QuickSteps Verwalten” Dialog zu öffnen und finden einen “Neu” Button, von der Liste wählen Sie dann:
Benutzerdefiniert
2. Von der “Aktion wählen” Liste wählen Sie: Weitersen den.
3. Ändern Sie den Namen zu: Im Team diskutieren.
4. Drücken Sie den An… Button, um das Adressbuch zu öffnen und wählen dann Ihre Teammitglieder aus.
5. Klicken Sie auf den An… Button und drücken dann OK, um zur Quick Step Konfiguration zurückzukehren.
6. Klicken Sie auf den Zeige Optionen Link unter der An… Zeile, um mehr Einstellungen anzuzeigen.
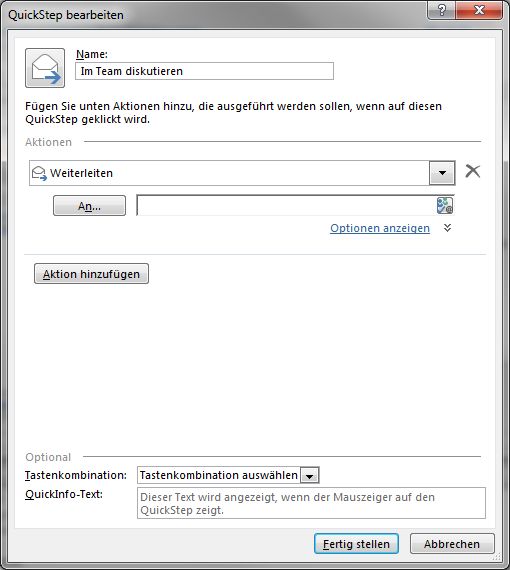
7. Entfernen Sie das “FW:” Präfix und tippen “Diskutieren:” ein
8. Optional:
- Klicken Sie auf das Weitersenden Icon in der oberen, linken Ecke, um ein anderes auszuwählen.
- Stellen Sie zusätzliche Nachrichteneinstellungen ein wie Markieren, Dringlichkeit oder einen Standardformulierungs-Text.
- Legen Sie eine Verknüpfung und eine Beschreibung fest.
- Fügen Sie einige zusätzliche Elemente hinzu, zum Beispiel die originale Nachricht als gelesen markieren und kennzeichnen es als weiterverfolgen.
9. Drücken Sie Fertig , um den QuickStep Editieren Dialog zu schließen und zum Haupbildschirm von Outlook zurückzukehren.
10. Optional: Rechtsklicken Sie auf ein Quick Step und wählen “QuickSteps Verwalten…”, um die Reihenfolge der Sortierung der Quick Steps mittels der Pfeiltasten oben/unten zu ändern

 im Band drücken, um den “QuickSteps Verwalten” Dialog zu öffnen und finden einen “Neu” Button, von der Liste wählen Sie dann:
im Band drücken, um den “QuickSteps Verwalten” Dialog zu öffnen und finden einen “Neu” Button, von der Liste wählen Sie dann: