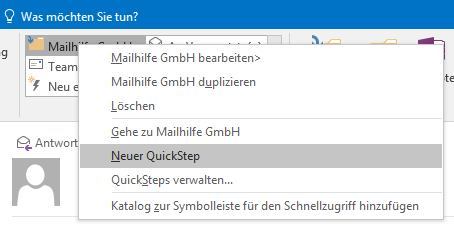Uns ist bekannt, dass man eine Lesebescheinigung beantragen kann, um herauszufinden, wann jemand eine von uns gesendete Nachricht gelesen hat. Allerdings würden wir auch gerne wissen, wann wir eine Nachricht gelesen haben, die uns jemand anders geschickt hat. Das wäre beispielsweise sehr vorteilhaft für uns bei Nachrichten, welche zwar keine Antwort von uns benötigt haben, aber doch so wichtig sind, dass wir wissen müssen, wann wir sie gelesen haben. Wird diese Information irgendwo in Outlook oder in einer Log-Datei gespeichert?
Um eine Nachricht schnell als erledigt zu markieren, kann man auf das Flaggen-Symbol klicken, welches in der Liste der Nachrichten angezeigt wird. In Outlook 2013 und Outlook 2016 taucht dieses Symbol auf, wenn man mit dem Mauszeiger über eine Nachricht geht. Man muss dann erneut auf das Flaggen-Symbol klicken, um die Nachricht als erledigt zu markieren. Um sich einen Klick zu sparen, kann man die Aktion „Als erledigt markieren“ auch zur Schnellzugriffsleiste oder zu den Kacheln hinzufügen. Um einen Befehl zur Schnellzugriffsleiste hinzuzufügen, klickt man auf den Button „Nachverfolgung“, der in der Gruppe „Kategorien“ der Kachel „Start“ zu finden ist. In der Liste, die sich dann öffnet, klickt man mit der rechten Maustaste auf die Aktion „Als erledigt markieren“ und wählt „Zur Schnellzugriffsleiste hinzufügen“.
QuickSteps: „Als erledigt markieren“, „Als gelesen markieren“ und „Verschieben nach Ordner“
Für das beschriebene Szenario ist auch die Verwendung der QuickSteps sehr empfehlenswert. Der Vorteil davon, QuickSteps zu nutzen, liegt darin, dass man auch noch weitere Funktionen hinzufügen kann, die dann alle zur selben Zeit ausgeführt werden. Ein Beispiel hierfür wären die Aktionen „Als erledigt markiert“, „Als gelesen markiert“ und (optional) das Verschieben zu einem Ordner. Andere Aktionen wären auch noch möglich und man kann sogar Tastenkombinationen zu den QuickSteps hinzufügen.
1. Zuerst klickt man mit der rechten Maustaste auf einen bereits vorhandenen QuickStep und wählt den Punkt „Neuer QuickStep“ aus.
Alternativ kann man das Erweiterungssymbol in der Kachel verwenden, um das Menü „QuickSteps verwalten“ zu öffnen, wo man auf den Button „Neu“ klicken muss. Aus der sich dann öffnenden Liste wählt man „Benutzerdefiniert“.
2. Aus der Liste „Eine Aktion wählen“ wählt man den Punkt „Als erledigt markieren“.
3. Den Namen ändert man zu „Fertig“.
4. Anschließend klickt man auf den Button „Aktion hinzufügen“.
5. Im nächsten Schritt wählt man wieder aus der Liste „Eine Aktion wählen“ den Punkt „Als gelesen markieren“.
6. Optional:
– mit einem Klick auf das Häckchen-Symbol in der oberen linken Ecke, kann man einen neuen QuickStep auswählen.
– in der unteren Liste lassen sich eine Tastenkombination und eine Beschreibung einrichten.
– weiter Aktionen wie zum Beispiel das Verschieben der Nachricht in einen anderen Ordner lassen sich wie oben beschrieben auch hinzufügen.
7. Klickt man auf den Button „Fertig stellen“, wird das Menü zum Bearbeiten von QuickSteps beendet und man kehrt zum Hauptbildschirm von Outlook zurück.
8. Optinal:
– Klickt man mit der rechten Maustaste erneut auf ein QuickStep und wählt „QuickSteps verwalten“, kann man die Reihenfolge der eigenen QuickSteps in der Liste mit Hilfe der Hoch- und Runter-Pfeilsymbole in der unteren linken Ecke des Menüs verändern.