Outlook enthält viele Befehlszeilenoptionen und Parameter, die für die Fehlersuche und (begrenzte) Automatisierung sehr nützlich sein können.
Dieser Leitfaden enthält eine Übersicht über alle verfügbaren Befehlszeilenschalter pro Outlook-Version und wie sie verwendet werden können.
Verwendung von Befehlszeilenschaltern
Sie können Befehlszeilenschalter wie folgt direkt ausführen:
1.) Öffnen Sie den Befehl Ausführen, indem Sie das Windows-Logo + R auf Ihrer Tastatur drücken.
Alternative Wege sind:
- Windows 7
Öffnen Sie das Startmenü und geben Sie im Suchfeld den nächsten Schritt ein. - Windows 8
Öffnen Sie den Startbildschirm und beginnen Sie direkt mit der Eingabe. Dadurch wird automatisch das Suchfenster geöffnet, das auch Befehle zulässt. - Windows 10, 11
Geben Sie das Suchfeld (Cortana) ein oder öffnen Sie das Startmenü und beginnen Sie direkt mit der Eingabe. Dadurch wird automatisch das Suchfenster geöffnet, das auch Befehle zulässt.
2.) Geben Sie in dem Feld, das Sie in Schritt 1 geöffnet haben,; outlook.exe ein.
3.) Drücken Sie die LEERTASTE einmal, und geben Sie dann eine Schrägstrichmarkierung (/) gefolgt von dem Schalter ein, den Sie verwenden möchten (siehe Liste unten). Wenn Sie beispielsweise die Option CleanReminders verwenden möchten, sollte der Befehl, den Sie in das Feld Open eingeben, so aussehen:
outlook.exe /clean CleanReminders
Um den Befehl auszuführen, klicken Sie auf OK oder drücken Sie ENTER.
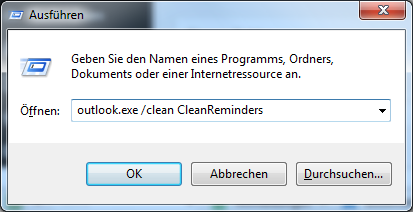
Starten von Outlook mit dem Schalter Clean Reminders unter Windows 7. (beachten Sie das Leerzeichen im obigen Befehl).
Erstellen von benutzerdefinierten Tastenkombinationen mit Kommandozeilenschalter
Sie können auch eine Verknüpfung erstellen, die einen oder mehrere Schalter enthält, damit Sie Aufgaben automatisieren oder Outlook in einem bestimmten Ordner wie dem Kalender starten können;
1.) Suchen Sie nach dem Speicherort von outlook.exe:
- Windows 7
Öffnen Sie das Startmenü und geben Sie im Suchfeld: outlook.exe ein. - Windows 8 und Windows 10, 11
Öffnen Sie den Startbildschirm und geben Sie direkt ein: outlook.exe - Alle Windows-Versionen
Sie können auch zum Pfad von outlook.exe navigieren.
Beispiele: - Outlook 2010 auf einer 32-Bit-Version von Windows
C:\Program Files\Microsoft Office\Office14\Outlook.exe - Outlook 2013 32-Bit auf einer 64-Bit-Version von Windows
C:\Program Files(x86)\Microsoft Office\Office15\Outlook.exe - Outlook von Office 365 auf jeder Version von Windows C:\Program Files\Microsoft Office\root\office16\Outlook.exe
2.) Klicken Sie mit der rechten Maustaste auf Outlook.exe und dann auf den Kontextmenüpunkt Senden an, und klicken Sie dann auf Desktop (Verknüpfung erstellen).
- Windows 8 und Windows 10, 11
Klicken Sie mit der rechten Maustaste auf das Suchergebnis von outlook.exe und wählen Sie „Dateipfad öffnen„. Dadurch wird ein neues Explorer-Fenster geöffnet, in dem outlook.exe markiert ist. Klicken Sie mit der rechten Maustaste auf diese Datei und wählen Sie: Senden an-> Desktop (Verknüpfung erstellen).
3.) Gehen Sie auf den Desktop (Tastaturkürzel Windows+D).
4.) Klicken Sie mit der rechten Maustaste auf die gerade erstellte Verknüpfung, und klicken Sie im Kontextmenü auf Eigenschaften.
5.) Suchen Sie auf der Registerkarte Verknüpfung das Feld Ziel. Es enthält den Pfad für outlook.exe.
6.) Drücken Sie die LEERTASTE einmal, um ein Leerzeichen nach dem Pfad einzugeben, und geben Sie dann ein;
/select outlook:calendar
Der vollständige Befehl sollte nun so aussehen;
„C:\Program Files\Microsoft Office\root\office16\Outlook.exe“ /select outlook:calendar
7.) Klicken Sie auf OK.
8.) Doppelklicken Sie auf dem Desktop auf die von Ihnen erstellte Outlook-Verknüpfung.
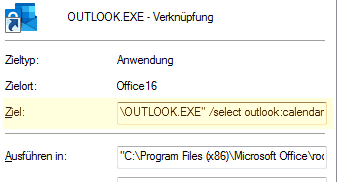
Erstellen einer benutzerdefinierten Verknüpfung mit der Befehlszeile, um zu starten. Outlook im Ordner Kalender
Tipp 1!
Um eine Verknüpfung zu erstellen, die eine neue Nachricht erstellt, folgen Sie den obigen Anweisungen, aber anstatt /select outlook:calendar einzugeben, verwenden Sie /c ipm.note.
Tipp 2!
Sie können auch eine Verknüpfung Senden an für Outlook erstellen, die über die Option /a verfügt. Dies ermöglicht es Ihnen, Dateien im Explorer auszuwählen und mit der Funktion Senden an->Mail-Empfänger eine neue Nachricht mit den ausgewählten Dateien als Anhang zu erstellen, während Sie gleichzeitig Ihre Signatur hinzufügen und Outlook nicht blockieren.
Übersicht der Befehlszeilenschalter
Die folgende Befehlsübersicht stammt aus verschiedenen lokalen und Online-Hilfedateien aller Outlook-Versionen und aus KB-Artikeln, in denen diese behandelt werden. In der rechten Spalte finden Sie, für welche Outlook-Version der Befehl gilt.
Schalter | Beschreibung | Läuft unter: |
|---|---|---|
/a path:\< dateiname> | Erstellt ein Element mit der angegebenen Datei als Anhang. Beispiel: | 2000, 2002/XP, 2003, 2007, 2010, 2013, 2016, 2019, 365 |
/altvba < otmfilename> | Öffnet das in otmfilename angegebene | 2003, 2007, 2010, 2013, 2016, 2019, 365 |
/autorun macroname | Öffnet Outlook und führt sofort das in Makroname angegebene Makro aus. | 2003 |
/c < messageclass> | Erstellt ein neues Element der angegebenen § /c ipm.activityc erstellt § /c ipm.appointmentcreate erstellt § /c ipm.contact Erstellt § /c ipm.noteerstellt § /c ipm.stickynoteerstellt § /c ipm.task erstellt | 2002/XP, 2003, 2007, 2010, 2013, 2016, 2019, 365 |
/checkclient | Abfragen für den Standardmanager von E-Mails, Nachrichten und Kontakten. | 2000, 2002/XP, 2003, 2007, 2010, 2013, 2016, 2019, 365 |
/cleanautocompletecache | Entfernt alle Namen und E-Mail-Adressen aus der Liste AutoComplete. | 2010, 2013, 2016, 2019, 365 |
/cleancategories | Löscht alle benutzerdefinierten Kategorienamen, die Sie erstellt haben. Stellt Kategorien auf die Standardnamen zurück. | 2007, 2010, 2013, 2016, 2019, 365 |
/cleanclientrules | Startet Outlook und löscht mandantenbasierte Regeln. | 2003, 2007, 2010, 2013, 2016, 2019, 365 |
/cleanconvongoingactions | Löscht die Tabelle der Gesprächsaktionen (CAT). CAT-Einträge für einen Conversation-Thread verfallen in der Regel 30 Tage nach | 2010, 2013, 2016, 2019, 365 |
/cleandmecords | Löscht die gespeicherten Protokolle, wenn ein Manager oder Delegierter | 2003, 2007, 2010, 2013, 2016, 2019, 365 |
/cleanfinders | Entfernt Suchordner aus dem Speicher des Microsoft Exchange-Servers. | 2000, 2002/XP, 2003, 2007, 2010, 2013, 2016, 2019, 365 |
/cleanfreebusy | Löscht und regeneriert freie/besetzte Informationen. Dieser Schalter kann | 2000, 2002/XP, 2003, 2007, 2010 |
/cleanfromaddress | Entfernt alle manuell hinzugefügten From-Einträge | 2010, 2013, 2016, 2019, 365 |
/cleanips | Stellt den Empfang neuer Nachrichten im Exchange Cached-Modus | 2007, 2010, 2013, 2016, 2019, 365 |
/cleanmailtipcache | Entfernt alle MailTipps aus dem Cache. | 2010, 2013, 2016, 2019, 365 |
/cleanprofile | Entfernt ungültige Profilschlüssel und erstellt ggf. Standard-Registrierungsschlüssel | 2003, 2007 |
/cleanpst | Startet Outlook mit einer sauberen persönlichen Ordner-Datei (. pst). | 2003 |
/clean reminders | Löscht und regeneriert Erinnerungen. | 2000, 2002/XP, 2003, 2007, 2010, 2013, 2016, 2019, 365 |
/cleanroamedprefs | Alle vorherigen Einstellungen werden gelöscht und wieder aus den lokalen | 2007, 2010, 2013, 2016, 2019, 365 |
/cleanrules | Startet Outlook und löscht client- und serverbasierte Regeln. | 2003, 2007, 2010, 2013, 2016, 2019, 365 |
/cleanschedplus | Löscht alle Schedule+-Daten (Free/Busy, | 2000, 2002/XP, 2003 |
/cleanserverrules | Startet Outlook und löscht serverbasierte Regeln. | 2003, 2007, 2010, 2013, 2016, 2019, 365 |
/cleansharing | Entfernt alle RSS-, Internet-Kalender- und SharePoint-Zeitschriften aus | 2010, 2013, 2016, 2019, 365 |
/cleansniff | Outlook zwingen, den Wert für die Schnüffelsperre auf den Computer | 2003, 2007, 2010, 2013, 2016, 2019, 365 |
/cleansubscriptions | Löscht die Abonnementnachrichten und -eigenschaften für | 2003, 2007, 2010, 2013, 2016, 2019, 365 |
/cleanweather | Entfernt Städte, die der Wetterleiste hinzugefügt wurden. | 2013, 2016, 2019, 365 |
/cleanviews | Stellt die Standardansichten wieder her. Alle von Ihnen erstellten | 2000, 2002/XP, 2003, 2007, 2010, 2013, 2016, 2019, 365 |
/designer | Startet Outlook, ohne herauszufinden, ob Outlook im ersten Durchlauf der | 2003 |
/embedding < msgfilename> | Öffnet die angegebene Nachrichtendatei (.msg) | 2002/XP, 2003, 2007, 2010, 2013, 2016, 2019, 365 |
/explorer | Öffnet das neue Fenster im Modus "Explorer" (Linkleiste ein). | 2000, 2002/XP, 2003, 2007, 2007 |
/f < msgfilename> | Öffnet die angegebene Nachrichtendatei (.msg) | 2002/XP, 2003, 2007, 2010, 2013, 2016, 2019, 365 |
/finder | Öffnet das Dialogfeld Erweiterte Suche. | 2007, 2010, 2013, 2016, 2019, 365 |
/firstrun | Startet Outlook so, als ob es zum ersten Mal ausgeführt würde. | 2003, 2007 |
/folder | Öffnet ein neues Fenster im Modus "Ordner" (Navigationsfenster | 2000, 2002/XP, 2003, 2007, 2007 |
/hol < holfilename.hol> | Öffnet die angegebene . hol-Datei. | 2003, 2007, 2010, 2013, 2016, 2019, 365 |
/ical < icsfilename> | Öffnet die angegebene . ics-Datei. | 2003, 2007, 2010, 2013, 2016, 2019, 365 |
/importNK2 | Importiert den Inhalt einer.nk2-Datei, die die Spitznamensliste enthält, | 2010, 2013, 2016, 2019, 365 |
/importprf Pfad:\< Dateiname.prf> | Startet Outlook und öffnet/importiert das definierte MAPI-Profil (*. | 2002/XP, 2003, 2007, 2010, 2013, 2016, 2019, 365 |
/l < olkfilename> | Öffnet die angegebene . olk-Datei. | 2003 |
/launchtraininghelp | Öffnet ein Hilfefenster mit dem in assetid angegebenen Hilfethema. | 2003, 2007, 2010, 2013, 2016, 2019, 365 |
/m emailname | Bietet eine Möglichkeit für den Benutzer, dem Element einen E-Mail-Namen | 2003, 2007, 2010, 2013, 2016, 2019, 365 |
/manageprofiles | Öffnet das Dialogfeld Mail Setup, um Ihr Mail-Profil und Ihre | 2016, 2019, 365 (Build 1806 und höher) |
/nocustomize | Startet Outlook ohne das Laden von outcmd.dat (angepasste Symbolleisten) | 2003, 2007 |
/noextensions | Startet Outlook mit deaktivierten Erweiterungen, die jedoch im | 2003, 2007 |
/nopollmail | Startet Outlook, ohne beim Start die E-Mail zu überprüfen. | 2003 |
/nopreview | Startet Outlook bei ausgeschaltetem Lesebereich und entfernt die Option | 2000, 2002/XP, 2003, 2007, 2010, 2013, 2016, 2019, 365 |
/p < msgfilename> | Druckt die angegebene Nachricht (.msg). | 2002/XP, 2003, 2007, 2010, 2013, 2016, 2019, 365 |
/pim < profilename> | Erstellt ein neues Mail-Profil mit dem angegebenen Namen, aber ohne | 2016, 2019, 365 |
/profile < profilename> | Lädt das angegebene Profil. Wenn Ihr Profilname ein Leerzeichen enthält, | 2002/XP, 2003, 2007, 2010, 2013, 2016, 2019, 365 |
/profiles | Öffnet das Dialogfeld Profil auswählen unabhängig von der Einstellung | 2002/XP, 2003, 2007, 2010, 2013, 2016, 2019, 365 |
/promptimportprf path:\< filename.prf> | Wie /importprf, jedoch erscheint eine Eingabeaufforderung und der | 2002/XP, 2003, 2007, 2010, 2013, 2016, 2019, 365 |
/recycle | Startet Outlook mit einem vorhandenen Outlook-Fenster, falls vorhanden. Wird in Kombination mit /explorer oder /folder | 2000, 2002/XP, 2003, 2007, 2010, 2013, 2016, 2019, 365 |
/regserver | Schreibt alle Outlook-spezifischen Registrierungsschlüssel neu und ordnet | 2000, 2002/XP |
/remigratecategories | Startet Outlook und löst die folgenden Befehle auf der Standard-Postfach § Upgrades, die für § Aktualisiert § Fügt alle | 2007, 2010, 2013, 2016, 2019, 365 |
/remigrateconversations | 2010, 2013, 2016, 2019, 365 | |
/resetfoldernames | Setzt die Standardordnernamen (z. B. Posteingang oder Gesendete Elemente) | 2002/XP, 2003, 2007, 2010, 2013, 2016, 2019, 365 |
/resetfolders | Stellt fehlende Ordner für den Standard-Zustellort wieder her. | 2000, 2002/XP, 2003, 2007, 2010, 2013, 2016, 2019, 365 |
/resetformregions | Leert den Cache der Formularregionen und lädt die Definitionen der | 2007, 2010, 2013, 2016, 2019, 365 |
/resetoutlookbar | Erstellt die Outlook-Leiste neu. | 2000, 2002/XP |
/resetnavpane | Löscht und erneuert den Navigationsbereich für das aktuelle Profil. | 2003, 2007, 2010, 2013, 2016, 2019, 365 |
/resetquicksteps | Stellt die standardmäßigen Schnellschritte wieder her. Alle vom Benutzer | 2010, 2013, 2016 |
/resetsearchcriteria | Setzt alle Sofortsuchkriterien zurück, so dass in jedem Modul der | 2007, 2010, 2013, 2016, 2019, 365 |
/resetsharefolders | Entfernt alle freigegebenen Ordner aus dem Navigationsbereich. | 2007, 2010, 2013, 2016, 2019, 365 |
/resetodobar | Löscht und erneuert die Aufgabenliste To-Do Bar für das aktuelle Profil. | 2007, 2010, 2013, 2016, 2019, 365 |
/restore | Versucht, das gleiche Profil und die gleichen Ordner zu öffnen, die vor | 2010, 2013, 2016, 2019, 365 |
/rpcdiag | Öffnet Outlook und zeigt den Statusdialog für den Remote Procedure Call | 2003, 2007, 2010, 2013, 2016, 2019, 365 |
/rununittests | 2013, 2016, 2019, 365 | |
/s < Dateiname> | Lädt die angegebene Verknüpfungsdatei (.fav). | 2002/XP, 2003 |
/safe | Startet Outlook ohne Erweiterungen, Lesebereich oder Anpassung der | 2000, 2002/XP, 2003, 2007, 2010, 2013, 2016, 2019, 365 |
/safe:1 | Startet Outlook mit ausgeschaltetem Lesebereich. | 2003, 2007, 2010, 2013, 2016, 2019, 365 |
/safe:2 | Startet Outlook, ohne beim Start die E-Mail zu überprüfen. | 2003 |
/safe:3 | Startet Outlook mit deaktivierten Erweiterungen, die jedoch im | 2003, 2007, 2010, 2013, 2016, 2019, 365 |
/safe:4 | Startet Outlook, ohne Outcmd.dat (angepasste Symbolleisten) und *.fav-Datei | 2003, 2007 |
/select foldername | Startet Outlook und öffnet den angegebenen Ordner in einem neuen Fenster. | 2002/XP, 2003, 2007, 2010, 2013, 2016, 2019, 365 |
/share feed://URL/filename | Gibt eine Freigabe-URL für die Verbindung mit Outlook an. Verwenden Sie | 2007, 2010, 2013, 2016, 2019, 365 |
/sniff | Startet Outlook und erzwingt die Erkennung neuer Meeting-Anfragen im | 2003, 2007, 2010, 2013, 2016, 2019, 365 |
/t | Öffnet die angegebene.oft-Datei. | 2003, 2007, 2010, 2013, 2016, 2019, 365 |
/unregserver | Löscht alle Registrierungsschlüssel und Dateizuordnungen für Outlook. | 2000, 2002/XP |
/v < vcffilename> | Öffnet die angegebene.vcf-Datei. | 2003, 2007, 2010, 2013, 2016, 2019, 365 |
/vcal < vcsfilename> | Öffnet die angegebene.vcs-Datei. | 2003, 2007, 2010, 2013, 2016, 2019, 365 |
/x < xnkfilename> | Öffnet die angegebene.xnk-Datei. | 2003, 2007 |


Hallo liebe Kollegen,
meine Tochter schrieb mir: Papa seit einigen Wochen werden Texte für Termine, die ich mit MS Outlook 2016 versende, nicht mehr vollständig übermittelt. Bei den Empfängern kommen nur die ersten Worte meines Textes an. In meinen gesendeten Terminen sehe ich auch die unvollständigen Sätze. Wenn ich die Termine über den Outlokk-Kalender öffne, dann erscheint der Text vollständig. Leider ist das bei den Einladungs-Empfängern nicht so, so dass diese nicht sehen, worum es geht und sie bekommen auch keine Einwahldaten übermittelt – könnte mir einer einen Tip geben ? 1000 Dank – Grüsse Alex
Hallo Alex,
es tut mir leid zu hören, dass Probleme mit dem Versand von Termininformationen in Outlook 2016 auftreten. Hier sind ein paar Vorschläge, die helfen könnten:
– Überprüfung der Outlook-Einstellungen: Stellen Sie sicher, dass alle Einstellungen korrekt sind, insbesondere diejenigen, die den E-Mail-Versand betreffen.
– Aktualisieren von Outlook: Stellen Sie sicher, dass Outlook auf dem neuesten Stand ist. Manchmal können solche Probleme durch ein Update behoben werden.
– Überprüfung der Add-Ins: Überprüfen Sie, ob Add-Ins installiert sind, die möglicherweise mit der Funktionalität von Outlook interferieren. Sie können versuchen, sie vorübergehend zu deaktivieren, um zu sehen, ob das das Problem löst.
– Reparatur des Outlook-Profils: Manchmal kann das Problem durch ein beschädigtes Benutzerprofil verursacht werden. Sie können versuchen, das Outlook-Profil zu reparieren.
Sers – ich suche eine möglichkeit in outlook durch einen externen befehlszeilenbefehl einen unterordner im enailordern zu erstellen. Ich will dazu eine batch – file verwenden, die bei Bedarf mit unterschiedlichen Ordnernamen gefüllt ist.
hat jemand eine Idee?
Für das Erstellen eines Unterordners im Emailordner über die Befehlszeile in Outlook gibt es keine direkte Methode, da Outlook keine Befehlszeilenoptionen für solche spezifischen Aktionen bietet. Allerdings kannst du eine Alternative in Betracht ziehen:
Verwendung eines Skripts: Du könntest ein Skript in einer Sprache wie PowerShell oder VBA (Visual Basic for Applications) schreiben, das mit Outlook interagiert und den gewünschten Unterordner erstellt. Dieses Skript könnte dann über eine Batch-Datei aufgerufen werden.
Automatisierung mit Drittanbieter-Tools: Es gibt auch Tools von Drittanbietern, die Outlook-Automatisierung ermöglichen. Diese könnten in der Lage sein, spezifischere Aktionen wie das Erstellen von Ordnern durchzuführen.
Leider ist eine direkte Lösung mit einer einfachen Batch-Datei ohne zusätzliche Skripte oder Tools nicht möglich, da Outlook solche spezifischen Aktionen nicht über die Befehlszeile unterstützt. Wenn du Unterstützung beim Erstellen eines Skripts benötigst oder weitere Fragen hast, lass es mich wissen!
Warum werden hier deutsch und englische Schreibweisen der Parameter verwendet.
Outlook kennt und akzeptiert NUR die englische Schreibweise.
Danke für den Hinweis, wir haben das jetzt korrigiert.