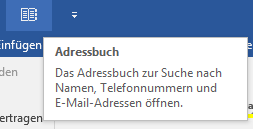Man sitzt vor dem Computer und schreibt einen Brief in Word. Die Kontaktdaten von Absender und Empfänger sollen eingefügt werden. Die Daten sind in Outlook gespeichert. Es gibt zwar die Funktion “Serienbrief” aber die ist dann doch etwas zu dick aufgetragen.
Was muss man also tun, um Kontaktdaten aus Outlook in ein Word-Dokument zu übertragen?
Man kann das Problem auf mehrere Arten lösen. Allerdings sind die Lösungswege gut in der Funktionsvielfalt von Word versteckt.
- Die erste Möglichkeit besteht in der “Adressbuch”-Funktion.
- Die zweite Möglichkeit ist die Benutzung der Einfüge-Option.
- In älteren Outlook/Word Versionen gibt es die Funktion “Brief-Assistent”
In den folgenden Absätzen werden wir Schritt für Schritt die drei Möglichkeiten durchgehen.
Die “Adressbuch”-Funktion
In der Standardeinstellung ist die “Adressbuch”-Funktion in allen Wordversionen seit 2007 deaktiviert. In wenigen Schritten fügen wir die Funktion der “Symbolleiste für den Schnellzugriff” bzw. dem “Menüband” hinzu. Einige Teilschritte unterscheiden sich je nach verwendeter Word-Version.
- Als erstes öffnen wir das Menü “Optionen“. Dabei gehen wir folgendermaßen vor:
- Word 2007: Wir führen ein Linksklick auf das Word-Logo in der linken oberen Ecke aus
- Word 2010, Word 2013 und Word 2016: Im Register “Datei” öffnen wir das „Options“-Menü.
- Als nächstes öffnen wir das Untermenü:
- Word 2007: Wir wählen die Unterfunktion “Anpassen” im linken Menüband aus
- Word 2010, Word 2013 und Word 2016: Am linken Rand des „Options“-Menüs wählen wir die Unterfunktion „Symbolleiste für den Schnellzugriff anpassen“ aus
- Im Dropdown-Menü „Befehle auswählen“ wählen wir die Option „Nicht im Menüband enthaltene Befehle“.
- Wir wählen die „Adressbuch“-Funktion aus und klicken auf den Schalter „hinzufügen“.
- Mit “OK” bestätigen wir die Einstellung.
Eingefügte “Adressbuch”-Funktion in der “Symbolleiste für den Schnellzugriff”.
Bei dieser Möglichkeit fügt Word die Kontaktdaten in folgendem Format ein:
- Vorname Nachname
- Straße
- Stadt, Bundesland, Postleitzahl
- Land/Region
Die Kontaktdaten werden jede für sich in einen eigenen Absatz eingefügt. Die Zeilenabstände verringern wir entweder über die “Absatz”-Formatierung oder wir wandeln die Absätze in eine Liste mit Aufzählungszeichen um.
Die Kontaktdaten werden extrahiert aus den Daten, die als “Versandadresse” im Kontakt angegeben wurde.
Angepasste Ansicht der Kontaktinformationen in Kombination mit “Einfügen”
Wenn mehr Daten als nur die Sendungsadresse benötigt werden, kann man folgenden Trick anwenden. Man erstellt eine “elektronische Visitenkarte” in Outlook. Die Visitenkarte kann individuell an die eigenen Wünsche angepasst werden und enthält nur die gewünschten Informationen. Die Funktion ist gedacht zum Austausch von Informationen in einem erkennbaren Format. Die Erstellung einer elektronischen Visitenkarte nimmt zwar etwas Zeit in Anspruch, allerdings kann das Ergebnis abgespeichert und zu einem späteren Zeitpunkt erneut verwendet werden.
- Schritt 1: Wir öffnen den “Kontakte” Ordner und definieren
- Outlook 2003: Ansicht → anordnen → aktuelle Ansicht → neue Ansicht definieren
- Outlook 2007: Ansicht → aktuelle → neue Ansicht definieren
- Outlook 2010, Outlook 2013 und Outlook 2016: Ansicht → Ansicht ändern→ Ansichten verwalten
- Klicke auf “Neu“…
- Benenne deine neue Visitenkarte
- Wählen “Karte” als Format aus
- Bestätige mit “OK“.
- Wähle die Felder oder Spalten aus.
- Wir fügen die Felder hinzu, die wir benötigen bzw. entfernen diejenigen Felder die nicht benötigt werden.
Wenn die neue Visitenkarte fertiggestellt ist, gehen wir zu der gewünschten Karteikarten. Wir kopieren die Daten der Visitenkarte mit “Strg+C”. Jetzt gehen wir zum Word-Dokument und fügen die Daten mit “Strg+V” an die gewünschte Position ein. Damit keine überflüssigen Formatieren eingefügt werden, benutzen wir die “Einfügen”-Optionen. Diese findet sich je nach Word-Version an unterschiedlicher Stelle.
- Word 2003: “Bearbeiten” → “Einfügeoptionen” → “nur den Text übernehmen“
- Word 2007: Dropdown-Menü des Einfügebuttons → Einfügeoptionen → „nur den Text übernehmen“ → mit „OK“ bestätigen
- Word 2010, Word 2013, Word 2016: “Einfügen” →„Einfügeoptionen“ → „nur den Text übernehmen“
Anmerkung: Beim Einfügen werden bei einigen Daten die Feldnamen mit eingefügt. Dieses läßt sich nicht verhindern. Die Feldnamen müssen manuell entfernt werden.
Verwendung des “Brief-Assistenten” (nur bei Word 2003 und älter)
Der Brief-Assistent kann sowohl von Outlook als auch von Word aus gestartet werden.
- Start aus Outlook:
- Wähle den gewünschten Kontakt aus → Register “Aktionen” → neuer Brief an Kontakt
- Start aus Word:
- Wähle im Register “Werkzeuge” die Funktion “Brief-Assistent” im Menüpunkt “Briefe und Sendungen” aus.
Der “Brief-Assistent” setzt automatisch den ausgewählten Kontakt als Empfänger des Briefes ein. Den Absender wählen wir uns selbst aus. Zusätzlich verfügt der “Brief-Assistent” über zusätzliche Optionen und Textbausteine, die bei der Erstellung des Briefes verwendet werden können.
Der Briefassistent ist ab Outlook/ Word 2007 nicht mehr implementiert.