Die Migration von Outlook Express, Windows Mail oder Windows Live Mail nach Microsoft Office Outlook war früher ein relativ einfacher Prozess, aber da diese Anwendungen seit geraumer Zeit nicht mehr unterstützt werden, ist es etwas komplizierter geworden, diese Daten mit den neuesten Versionen von Windows in Outlook zu importieren.
Zusätzlich zu den E-Mails wird in diesem Leitfaden auch erläutert, wie Sie Ihre Kontakte und Ihren Kalender migrieren können.
Welche Daten benötige ich für die Migration?
Welche Daten Sie migrieren müssen, hängt davon ab, welches Mailkonto Sie in OE, WM oder WLM verwenden und welche zusätzlichen Daten Sie in der Anwendung gespeichert haben.
- IMAP
Wenn Sie OE, WM oder WLM mit einem IMAP-Konto verwenden, ist eine Migration Ihrer E-Mails nicht erforderlich, da diese mit dem Mailserver synchronisiert sind. Konfigurieren Sie einfach Ihr IMAP-Konto in Outlook, und Outlook beginnt mit der Synchronisierung der E-Mails. - POP3
E-Mails von einem POP3-Konto werden lokal gespeichert, so dass diese migriert werden müssen. Es kann sein, dass Sie Ihr Konto so konfiguriert haben, dass es eine Kopie auf dem Mailserver hinterlässt, aber das gilt nicht für gesendete Elemente und auch nicht für Ihre Ordnerstruktur. - Lokale Ordner
Wenn Sie eine zusätzliche Ordnerstruktur außerhalb Ihres IMAP- oder POP3-Kontos erstellt haben, müssen diese ebenfalls migriert werden. - Kalender und Kontakte
Weder IMAP noch POP3 unterstützen die Synchronisierung des Ordners Calendar and Contacts, so dass auch diese migriert werden müssen.
Szenario 1: Outlook befindet sich auf dem gleichen Computer.
In diesem Szenario enthält OE, WM oder WLM alle Ihre Nachrichten und befindet sich auf dem gleichen Computer wie Outlook.
Es wird davon ausgegangen, dass Outlook bereits mit Ihrem Mailkonto installiert und konfiguriert wurde. Wenden Sie sich an Ihren Mail-Administrator oder ISP, wenn Sie die Einstellungen des Mail-Kontos nicht kennen. Wenn Sie bereits versucht haben, Outlook zu konfigurieren, aber nicht erfolgreich waren, müssen Sie mit einem sauberen E-Mail-Profil beginnen.
Wichtig!
Während des Migrationsprozesses müssen Sie die 32-Bit-Version von Outlook verwenden. Wenn Sie die 64-Bit-Version verwenden möchten, können Sie die 32-Bit-Version nach der Migration entfernen und die 64-Bit-Version installieren. Dabei gehen keine Einstellungen oder Daten verloren.
Mail umziehen
Verwenden Sie nicht die Importfunktion aus Outlook heraus, um Ihre E-Mails zu importieren. In vielen Fällen wird dadurch die Uhrzeit und das Datum “Empfangen” einer Nachricht zurückgesetzt. Verwenden Sie stattdessen die Exportfunktion von mit OE, WM oder WLM.
1.) Öffnen Sie Outlook.
2.) Öffnen Sie OE, WM oder WLM und verwenden Sie Datei->Export -> Nachrichten…., um die Nachrichten nach Outlook zu exportieren.
- In älteren Versionen von WLM müssen Sie die ALT-Taste drücken, um das Datei-Menü anzuzeigen, oder das Symbol Windows Live Mail 2011 – Datei-Menü-Symbol drücken.
- Wählen Sie in der neuesten Version von Windows Live Mail die Option: Datei-> Exportieren von E-Mails-> E-Mail-Nachrichten
3.) Wenn Sie aufgefordert werden, das Format auszuwählen, in das Sie E-Mails exportieren möchten, wählen Sie: Microsoft Exchange.
4.) Bestätigen Sie bei Aufforderung den Informationsdialog, den Sie über den Export nach Microsoft Outlook oder Microsoft Exchange erhalten.
5.) Wählen Sie aus, welche Ordner Sie in Outlook exportieren möchten.
6.) Jetzt müssen Sie nur noch warten. Dies kann je nachdem, wie groß Ihr Nachrichtenspeicher in OE, WM oder WLM ist, einige Zeit dauern.
Hinweis:
Wenn Sie Ihre Elemente nach dem Export nicht direkt in Outlook finden können, suchen Sie nach einem Ordner, der nach dem Kontonamen benannt ist, den Sie in Windows Live Mail konfiguriert haben. Dieser Ordner sollte auf der gleichen Ebene liegen wie Ihr Posteingang, Gesendete Objekte, Gelöschte Objekte, etc…. Ordner. Wenn Sie diesen Ordner erweitern, wird Ihnen die Ordnerstruktur angezeigt, die Sie in WLM hatten. Es steht Ihnen frei, den Inhalt dieser Ordner in andere Ordner zu verschieben, die Sie möglicherweise in Outlook haben.
Kontakte migrieren
Um Ihre Kontakte zu migrieren, müssen Sie sie zunächst in eine CSV-Datei exportieren, die Sie dann in Outlook importieren können.
Die Art und Weise, wie Sie exportieren, ist etwas unterschiedlich, je nachdem, ob Sie OE, WM oder WLM verwenden.
Kontakte aus Outlook Express exportieren
- Datei-> Exportieren-> Adressbuch…..
- Wählen Sie; Textdatei (kommagetrennte Werte).
- Klicken Sie auf die Schaltfläche Export.
- Wählen Sie einen Speicherort, an dem der Export gespeichert werden soll, und benennen Sie die Exportdatei. Dies kann sich in Ihrem Desktop-Ordner befinden, um einen einfachen Zugriff zu ermöglichen. Sie können die Datei entfernen, nachdem alles in Outlook importiert wurde.
- Drücken Sie die Taste Weiter.
- Wählen Sie alle Felder aus (scrollen Sie unbedingt nach unten, um alle Felder anzuzeigen).
- Drücken Sie Fertig stellen. Sie werden benachrichtigt, wenn der Export abgeschlossen ist.
- Schließen Sie die verbleibenden geöffneten Dialoge und fahren Sie mit dem Abschnitt Kontakte importieren fort.
Exportieren von Kontakten aus Windows Mail
- Datei-> Exportieren-> Windows-Kontakte…..
- Wählen Sie; CSV (Comma Separated Values).
- Klicken Sie auf die Schaltfläche Export.
- Wählen Sie einen Speicherort, an dem der Export gespeichert werden soll, und benennen Sie die Exportdatei.
Dies kann sich in Ihrem Desktop-Ordner befinden, um einen einfachen Zugriff zu ermöglichen. Sie können die Datei entfernen, nachdem alles in Outlook importiert wurde. - Drücken Sie die Taste Weiter.
- Wählen Sie alle Felder aus (scrollen Sie unbedingt nach unten, um alle Felder anzuzeigen).
- Drücken Sie Fertig stellen. Sie werden benachrichtigt, wenn der Export abgeschlossen ist.
- Schließen Sie die verbleibenden geöffneten Dialoge und fahren Sie mit dem Abschnitt Kontakte importieren fort.
Exportieren von Kontakten aus Windows Live Mail für Windows XP
- Wählen Sie die Schaltfläche Kontakte im linken unteren Abschnitt oder drücken Sie STRG+Umschalt+C, um das Fenster Windows Live Contacts aufzurufen.
- Datei-> Exportieren-> Kommagetrennte Werte (.CSV)
- Wählen Sie einen Speicherort, an dem der Export gespeichert werden soll, und benennen Sie die Exportdatei.
- Dies kann sich in Ihrem Desktop-Ordner befinden, um einen einfachen Zugriff zu ermöglichen. Sie können die Datei entfernen, nachdem alles in Outlook importiert wurde.
- Drücken Sie die Taste Weiter.
- Wählen Sie alle Felder aus (scrollen Sie unbedingt nach unten, um alle Felder anzuzeigen).
- Drücken Sie Fertig stellen. Sie werden benachrichtigt, wenn der Export abgeschlossen ist.
- Schließen Sie die verbleibenden geöffneten Dialoge und fahren Sie mit dem Abschnitt Kontakte importieren fort.
Exportieren von Kontakten aus Windows Live Mail für Windows Vista, Windows 7 und Windows 8
- Wählen Sie die Schaltfläche Kontakte im linken unteren Bereich oder drücken Sie STRG+3, um das Fenster Windows Live Contacts aufzurufen.
- Klicken Sie auf der Registerkarte Home auf die Schaltfläche Export und wählen Sie; Kommagetrennte Werte (.CSV)
- Wählen Sie einen Speicherort, an dem der Export gespeichert werden soll, und benennen Sie die Exportdatei. Dies kann sich in Ihrem Desktop-Ordner befinden, um einen einfachen Zugriff zu ermöglichen. Sie können die Datei entfernen, nachdem alles in Outlook importiert wurde.
- Drücken Sie die Taste Weiter.
- Wählen Sie alle Felder aus (scrollen Sie unbedingt nach unten, um alle Felder anzuzeigen).
- Drücken Sie Fertig stellen.
- Fahren Sie mit dem Abschnitt Kontakte in Outlook importieren fort.
Kontakte in Outlook importieren
1.) Starten Sie den Import- und Export-Assistenten in Outlook;
- Outlook 2007 und später
Datei-> Import und Export….. - Outlook 2010 und Outlook 2013
Datei-> Öffnen-> Importieren - Outlook 2016, Outlook 2019 und Office 365
Datei-> Öffnen & Exportieren-> Importieren/Exportieren
2.) Wählen Sie ; Aus anderen Programmen oder Dateien importieren
3.) Drücken Sie die Taste Weiter.
4.) Wählen Sie ; Kommagetrennte Werte (Windows) (Durch Trennzeichen getrennte Werte).
5.) Drücken Sie die Taste Weiter.
4.) Navigieren Sie zum Speicherort der zuvor exportierten CSV-Datei.
6.) Drücken Sie die Taste Weiter.
7.) Wählen Sie Ihren Ordner Kontakte als Zielordner aus.
8.) Drücken Sie die Taste Weiter.
9.) Drücken Sie Fertig stellen.
Hinweis:
Möglicherweise müssen Sie das in Ihrer CSV-Datei verwendete Trennzeichen überprüfen und ersetzen, bevor Sie es importieren können. Für weitere Informationen siehe: Der Import von Kontakten aus einer exportierten CSV-Datei schlägt fehl.
Kalender migrieren
Sowohl Windows Mail als auch Windows Live Mail verfügen über eine Kalenderfunktion. Nur die Windows Mail-Anwendung ermöglicht es Ihnen jedoch, den Inhalt des Kalenders nach Outlook zu migrieren.
Exportieren des Kalenders Windows Mail
- Drücken Sie die Windows-Kalender-Taste in Windows Mail oder starten Sie Windows-Kalender aus dem Startmenü.
- Wählen Sie den Kalender aus, den Sie exportieren möchten.
- Wählen Sie; Datei-> Exportieren..…
- Wählen Sie einen Speicherort, an dem der Export gespeichert werden soll, und benennen Sie Ihre Exportdatei.
- Dies kann sich in Ihrem Desktop-Ordner befinden, um einen einfachen Zugriff zu ermöglichen. Sie können die Datei entfernen, nachdem alles in Outlook importiert wurde.
- Drücken Sie die Schaltfläche Speichern.
- Wiederholen Sie die obigen Schritte für zusätzliche Kalender, die Sie bei Bedarf migrieren möchten, und fahren Sie dann mit dem Abschnitt Kalender importieren fort.
Exportieren des Kalenders Windows Live Mail
Windows Live Mail kann den Kalender nicht mehr mit Outlook.com/Hotmail synchronisieren und bietet keine Exportoptionen für den Kalender. Die einzige Möglichkeit, die Daten zu pflegen, besteht darin, die Kalendereinträge einzeln als E-Mails weiterzuleiten. Sie können es nicht in Ihren Kalenderordner in Outlook importieren.
Kalender in Outlook importieren
1.) Starten Sie den Import- und Export-Assistenten in Outlook;
- Outlook 2007 und früherer
Datei-> Import und Export….. - Outlook 2010 und Outlook 2013
Datei-> Öffnen-> Importieren - Outlook 2016, Outlook 2019 und Office 365
Datei-> Öffnen & Exportieren-> Importieren/Exportieren
2.) Auswählen: iCalendar (.ics) oder vCalendar-Datei (.vcs) importieren
3.) Drücken Sie die Taste Weiter.
4.) Navigieren Sie zum Speicherort der zuvor exportierten ICS-Datei.
5.) Drücken Sie OK.
6.) Wiederholen Sie die obigen Schritte für alle weiteren Kalender, die Sie möglicherweise exportiert haben.
Szenario 2: Outlook befindet sich auf einem anderen Computer.
In diesem Szenario enthält OE, WM oder WLM alle Ihre Nachrichten und befindet sich nicht auf dem gleichen Computer wie Outlook. Das macht die Sache etwas komplizierter, da irgendwo eine Konvertierung stattfinden muss.
Es stehen 3 Optionen zur Verfügung;
- Installieren Sie Outlook auch auf dem alten Computer und verwenden Sie die obigen Anweisungen, um alles in Outlook zu bekommen.
Sichern Sie anschließend Ihre Outlook-Daten auf dem alten Computer und stellen Sie sie auf dem neuen Computer wieder her, wie im Handbuch beschrieben; Sichern und Wiederherstellen aller Outlook-Daten. - Verschieben Sie den gesamten Nachrichtenspeicher von OE, WM oder WLM und konfigurieren Sie ihn mit OE, WM oder WLM auf dem neuen Computer neu.
Verwenden Sie anschließend die obigen Anweisungen, um alles in Outlook zu bekommen. - Verwenden Sie eine der alternativen Methoden, die am Ende dieses Handbuchs aufgeführt sind.
- Migration über IMAP
Laden Sie Ihre lokal gespeicherten E-Mails auf ein IMAP-Konto in OE, WM oder WLM hoch und konfigurieren Sie dieses Konto in Outlook, um es erneut herunterzuladen. - Migration über eM Client
Importieren Sie die Outlook Express dbx-Datei in den eM Client
und verwenden Sie dann die Exportfunktion im eM Client, um Ordner mit der eml-Datei zu erstellen. - EML-Dateien direkt in Outlook importieren
Verwenden Sie ein Skript oder Werkzeug, um den WM- oder WLM-Datenspeicher oder den OE-Export aus dem eM Client direkt in Outlook zu importieren.
Wenn Sie die erste Option wählen, beachten Sie, dass Sie Office/Outlook auf dem alten Computer nicht aktivieren müssen. Es wird in einem voll funktionsfähigen Testmodus installiert, der es Ihnen ermöglicht, diesen Prozess zu durchlaufen. Wenn Ihr neuer Computer mit Outlook vorinstalliert wurde und/oder Sie keine Office-Installations-CD haben, können Sie auch eine Testversion von Office 365 Home herunterladen oder ein neues Installationsmedium für Outlook 2007 / 2010 / 2013 / 2016 / 2019 herunterladen.
Wenn Sie die zweite Option wählen, müssen Sie Ihren Speicherordner von OE, WM oder WLM finden und sichern. Wählen Sie dazu;
1.) Um den Speicherort Ihres Shop-Ordners zu bestimmen, gehen Sie zu;
- Outlook Express
Extras-> Optionen…-> Registerkarte Wartung-> Schaltfläche Ordner speichern….. - Windows Mail für Vista und Windows Live Mail für Windows XP
Extras-> Optionen…-> Registerkarte Erweitert-> Schaltfläche Wartung…-> Schaltfläche Ordner speichern….. - Windows Live Mail für Windows Vista, Windows 7 und Windows 8
Datei-Menü-> Optionen-> Mail…-> Registerkarte Erweitert-> Schaltfläche Wartung…-> Schaltfläche Ordner speichern…..
2.) Kopieren Sie den Pfad in den nun angezeigten Dialog (markieren Sie den Text mit der Maus und wählen Sie STRG+C).
3.) Schließen Sie OE, WM oder WLM.
4.) Öffnen Sie den Windows Explorer, um Ihren Computer zu durchsuchen, und fügen Sie die Position in die Adressleiste oben ein (STRG+V).
5.) Drücken Sie die Eingabetaste, um den Ordner zu öffnen.
6.) Wählen Sie alle Dateien und Ordner an diesem Ort aus und speichern Sie sie an einem Backup-Speicherort wie einer CD/DVD, einer externen Festplatte oder einem USB-Stick.
7.) Fahren Sie mit dem Abschnitt “Sie haben nur den Abschnitt “Nachrichtenspeicherdateien” fort.
Szenario 3: Sie haben nur die Nachrichtenspeicherdateien aus OE, WM oder WLM.
In diesem Szenario haben Sie den gesamten Nachrichtenspeicher von OE, WM oder WLM auf Ihrer Festplatte oder einem Sicherungsmedium. Um diese Daten in Outlook zu erhalten, müssen Sie diese Daten zunächst erneut mit OE, WM oder WLM konfigurieren, bevor Sie sie in Outlook importieren können.
Hinweis:
- Wenn Ihr Nachrichtenspeicher von OE stammt, können Sie OE, WM oder WLM auf Ihrem Outlook-Computer verwenden, um ihn wiederherzustellen.
- Wenn Ihr Nachrichtenspeicher aus dem WM stammt, können Sie WM oder WLM auf Ihrem Outlook-Computer verwenden, um ihn wiederherzustellen.
- Wenn Ihr Nachrichtenspeicher aus WLM stammt, können Sie nur WLM auf Ihrem Outlook-Computer verwenden, um ihn wiederherzustellen.
Wenn keiner von beiden auf Ihrem Computer installiert ist, können Sie die IMAP-Methode, die Methode Import EML-Files oder die Methode eM-Client verwenden, da Microsoft Windows Live Mail nicht mehr zum Download anbietet.
- Kopieren Sie den Inhalt Ihres Backups in einen Ordner auf Ihrem neuen Computer. Dies kann ein Ordner auf Ihrem Desktop sein, der einen einfachen Zugriff ermöglicht. Sie können den Ordner entfernen, nachdem alles in Outlook importiert wurde.
- Klicken Sie mit der rechten Maustaste auf den Ordner, der den Nachrichtenspeicher enthält, und wählen Sie Eigenschaften. Achten Sie hier darauf, dass das Attribut ” Nur Lesen” nicht ausgewählt ist.
- Öffnen Sie OE, WM oder WLM auf dem neuen Computer.
- Deaktivieren Sie alle Dialoge zur Kontoerstellung, damit Sie zu Ihrem Posteingangsordner weitergeleitet werden.
- Wählen Sie Datei->Importieren->Meldungen…..
- Wählen Sie aus, aus welcher Anwendung Ihr Nachrichtenspeicher stammt.
- Klicken Sie auf Weiter.
- Wählen Sie bei Aufforderung aus, dass Sie aus einem Speicherverzeichnis importieren möchten, und klicken Sie auf OK.
Andernfalls wählen Sie direkt den Speicherort aus, an dem Sie Ihr Backup wiederhergestellt haben. - Treffen Sie eine Auswahl der Ordner, die Sie importieren möchten, oder wählen Sie Alle Ordner und drücken Sie Weiter.
- Drücken Sie auf Fertig stellen, wenn Sie benachrichtigt werden, dass der Export abgeschlossen ist.
- Nachdem Ihre Originaldaten von Ihrem alten Computer in OE, WM oder WLM auf Ihrem neuen Computer konfiguriert sind, können Sie den ersten Abschnitt dieses Beitrages verwenden, um Ihre Nachrichten in Outlook auf Ihrem neuen Computer zu empfangen.
Alternative: Migration über IMAP
Falls Sie Outlook nicht auf dem Computer mit OE, WM oder WLM installieren können, können Sie auch die Migration Ihrer lokal gespeicherten Mail-Daten über ein IMAP-Konto in Betracht ziehen.
Stellen Sie sicher, dass das IMAP-Konto über genügend Speicherplatz verfügt, oder verwenden Sie ein Konto von Outlook.com oder Google Mail, um die Daten (vorübergehend) zu speichern. Sie müssen dafür nicht mehr die Outlook.com- oder Gmail-Adresse verwenden.
Um das Outlook.com- oder Gmail-Konto als IMAP-Konto in OE, WM oder WLM zu konfigurieren, können Sie die hier veröffentlichten Mailserver-Einstellungen verwenden.
Sobald das Konto konfiguriert ist, können Sie die Ordner aus Ihrem lokalen Speicher in das IMAP-Konto verschieben. Für die Standardordner, wie Posteingang und Gesendete Objekte, müssen Sie die einzelnen E-Mails verschieben. Beachten Sie, dass Sie mehrere E-Mails auf einmal oder alle über STRG+A auswählen können.
Es wird empfohlen, jeweils einen Ordner hochzuladen und auf die Synchronisierung zu warten, indem Sie den Inhalt des Ordners über den Webmail-Client des IMAP-Kontos überprüfen.
Sobald alles hochgeladen wurde, können Sie das IMAP-Konto in Outlook so konfigurieren, dass alle E-Mails erneut heruntergeladen werden. Beachten Sie, dass es empfohlen wird, ein Outlook.com-Konto stattdessen als Exchange-Konto zu konfigurieren. Outlook führt dies automatisch über den Assistenten zum Hinzufügen von Konten durch.
Sie können das Konto in Outlook belassen oder den Inhalt herausnehmen und das Konto entfernen.
Alternative: Migration über eM Client
Da Outlook Express und Windows Mail nicht mehr Teil einer unterstützten Windows-Version sind und Windows Live Mail nicht mehr zum Herunterladen verfügbar ist, könnte es vorkommen, dass Sie feststecken, wenn Sie nur die Nachrichtenspeicher wie in Szenario 3 haben, besonders wenn Sie nur die dbx-Dateien von Outlook Express haben.
Glücklicherweise gibt es eine kostenlose alternative E-Mail-Anwendung namens eM Client, mit der Sie die Nachrichtenspeicher von Outlook Express und Windows Live Mail importieren können.
- Menü-> Datei-> Importieren….
Um dbx-Dateien aus Outlook Express zu importieren, wählen Sie einfach “Microsoft Outlook Express” und navigieren Sie zu dem Ordner, der Ihre dbx-Dateien enthält.
Um Daten aus Windows Mail oder Windows Live Mail zu importieren, wählen Sie “E-Mail (.eml)”, navigieren Sie zu dem Ordner, der Ihren WM- oder WLM-Datenspeicher enthält, und wählen Sie auch die Option “Unterordner einbeziehen”. Beachten Sie, dass dies nicht erforderlich ist, wenn Sie WM- oder WLM-Daten in Outlook importieren möchten.
Optional können Sie alle Ihre E-Mails als eml-Dateien (gespeichert pro Ordner) exportieren, die Sie dann in Outlook importieren können.
Alternative: EML-Dateien direkt in Outlook importieren
Wenn Sie E-Mails im EML-Format gespeichert haben, dann können Sie diese in Outlook öffnen, aber Sie können sie auch in großen Mengen importieren. Auf diese Weise können Sie E-Mails importieren, die Sie in einem der folgenden Szenarien erhalten haben (aber nicht darauf beschränkt);
- Sie haben E-Mails als EML-Dateien gespeichert, wenn Sie OE, WM oder WLM verwendet haben.
- Sie haben einen WM- oder WLM-Speicher, den Sie direkt in Outlook importieren möchten, da dies nur Ordner mit eml-Dateien sind.
- Sie haben Ihre OE dbx-Dateien in den eM Client importiert und dann als Ordner mit eml-Dateien exportiert.
Für Methoden und detaillierte Anweisungen zum Massenimport von eml-Dateien in Outlook siehe: Importieren von eml-Dateien in Outlook.
Zusätzliche Hinweise
Nach der Konfiguration von Outlook können Sie die Kontenkonfiguration aus OE, WM oder WLM über das Menü Extras->Konten… oder über Datei-Menü->Optionen->Konten… in WLM für Windows Vista, Windows 7 und Windows 8 entfernen.

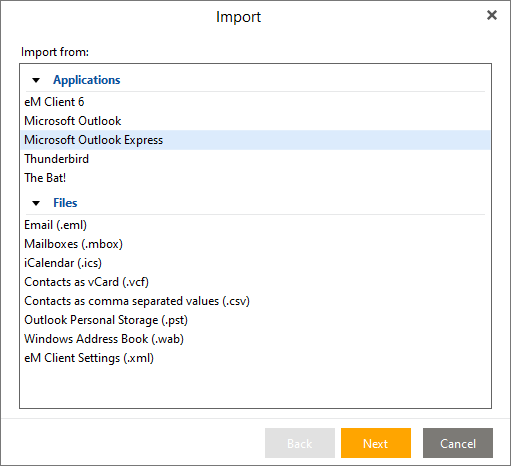
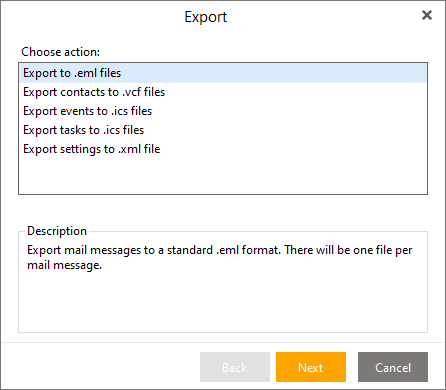

 (8 votes, average: 4,13 out of 5)
(8 votes, average: 4,13 out of 5)