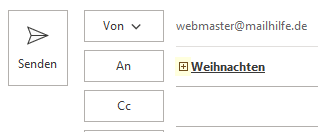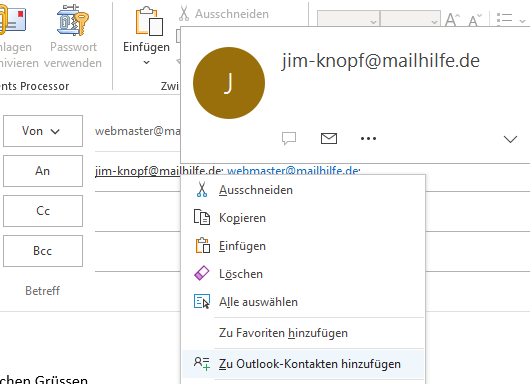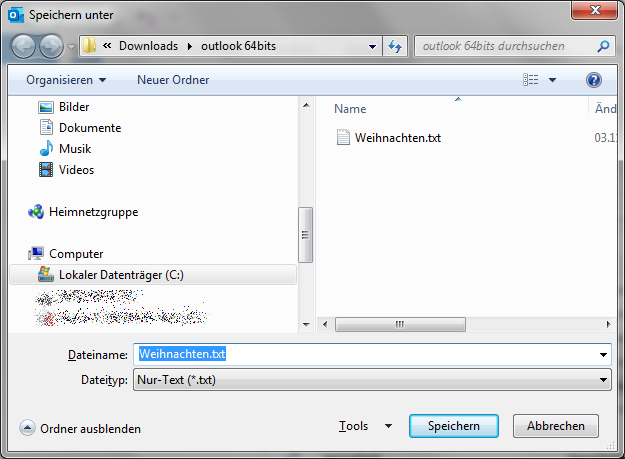Ich habe von einem Kollegen eine Verteilerliste (Kontaktgruppe) erhalten, aber anstatt nur diese Liste zu haben, möchte ich die Mitglieder auch als einzelne Kontakte in meinen Kontakte-Ordner aufnehmen.
Gibt es eine einfache Möglichkeit, dies umzusetzen?
Eigentlich ist es ganz einfach, alle Mitglieder der Kontaktgruppe als individuelle Kontakte über Excel hinzuzufügen, obwohl die Anzahl der unten aufgeführten Schritte etwas anderes vermuten lässt.
Wenn es nur eine kurze Liste ist, dann können Sie dies auch direkt in Outlook mit einigen wiederholten Klicks tun (daher würde ich dies nur für kurze Listen empfehlen).
Hinzufügen als Kontakte über Outlook
Um die Mitglieder als Kontakte in Outlook hinzuzufügen, können Sie Folgendes tun:
1. Klicken Sie mit der rechten Maustaste auf die Kontaktgruppe in Ihrem Ordner Kontakte.
2. Wählen Sie aus: Erstellen-> E-Mail
(in Outlook 2003/2007: Neue Nachricht an Kontakt)
3. Drücken Sie in der An-Zeile der Nachricht, die sich geöffnet hat, das Symbol + vor der Kontaktgruppe, um sie zu erweitern.
4. Bestätigen Sie den Warndialog zum Erweitern der Liste.
5. Klicken Sie für jeden Empfänger in der An-Zeile mit der rechten Maustaste darauf und wählen Sie “Zu Outlook-Kontakten hinzufügen” und speichern und schließen Sie dann den Kontakt.
6. Schließen Sie die Nachricht, ohne sie zu senden oder die Änderungen zu speichern.
Es ist offensichtlich, dass Schritt 5 umständlicher wird, wenn es mehr Kontakte in der Kontaktgruppe gibt. Wenn es mehr als 10 Mitglieder gibt, ist die Ausführung über Excel wahrscheinlich schneller.
Video Tipp:
Hinzufügen als Kontakte über Excel
Es ist nicht wirklich schwer, alle Mitglieder über Excel hinzuzufügen, aber es gibt ein paar Vorbehalte zu beachten.
Die untenstehende Liste mit allen beteiligten Schritten sieht nur der Vollständigkeit halber so lang aus. In Wirklichkeit sind die meisten Schritte recht logisch, und Sie werden sie schnell durchlaufen.
Schritt 1: Speichern Sie die Kontaktgruppe als txt-Datei
1. Wählen Sie die Kontaktgruppe in Ihrem Ordner “Kontakte”.
2. Wählen Sie die Gruppe aus: Datei-> Speichern unter…
3. Stellen Sie “Dateityp:” auf Nur Text (*.txt)
4. Wählen Sie den Speicherort und den Namen der Datei aus.
5. Drücken Sie auf Speichern.
Schritt 2: Speichern Sie die Kontaktgruppe als csv-Datei
1. Öffnen Sie Excel.
2. In A1-Zelle: Name:
3. In B1-Zelle: Ihre E-Mail-Adresse
4. Öffnen Sie die txt-Datei.
5. Markieren Sie nur die Zeilen mit den Namen und E-Mail-Adressen.
6. Kopieren Sie Ihre Auswahl ( STRG+C).
7. Markieren Sie in Excel die Zelle A2.
8. Fügen Sie Ihre Auswahl ein ( STRG+V).
9. Wählen Sie Datei-> Speichern unter…
(Outlook 2007: Datei ist das Office-Symbol in der oberen linken Ecke)
10. Wählen Sie Ihren Speicherort und Ihren gewünschten Namen.
11. Setzen Sie “Als Typ speichern” auf: CSV (MS-DOS) (*.csv)
12. Drücken Sie Speichern.
13. Wenn Sie dazu aufgefordert werden, bestätigen Sie, dass Sie das Format weiterhin verwenden möchten.
14. Schließen Sie Excel.
Schritt 3: Überprüfen Sie Ihr Trennzeichen
Abhängig von Ihren Ländereinstellungen in Windows hat Excel Ihre csv-Datei möglicherweise mit einem Semikolon (;) als Trennzeichen statt einem Komma (,) erstellt.
Um dies zu überprüfen, öffnen Sie die csv-Datei in Notepad bzw. einem Editor. Wenn zwischen allen Namen und Adressen tatsächlich ein Semikolon statt eines Kommas steht, wählen Sie Bearbeiten-> Ersetzen…, um dies zu korrigieren, und speichern und schließen Sie die Datei.
Schritt 4: Importieren Sie die csv-Datei
1. Wählen Sie in Outlook:
- Outlook 2007 und früher
Datei-> Importieren und Exportieren - Outlook 2010
Datei-> Öffnen-> Importieren - Ausblick 2013 -2019 und Microsoft 365
Datei-> Öffnen & Exportieren-> Importieren/Exportieren
2. Auswählen: Importieren aus einem anderen Programm oder einer anderen Datei
3. Auswählen: Komma getrennte Werte
4. Navigieren Sie zu der in Schritt 2 erstellten csv-Datei.
5. Wählen Sie Ihren Kontakte-Ordner aus, in den Sie importieren möchten.
6. Aktivieren Sie das Kontrollkästchen zum Importieren der csv-Datei, falls es nicht bereits ausgewählt ist.
7. Drücken Sie auf Fertig stellen.