Wir Kategorisieren bestimmte Elemente in unseren Kalender-, Kontakt- und Aufgabenordnern. Zum Beispiel haben wir in unserem Kalender- und Kontaktordner eine Unterscheidung zwischen Arbeit, Privat und Sport Club vorgenommen.
Manchmal möchten wir beispielsweise unseren Kalenderplan für die Arbeit ausdrucken oder eine Liste sämtlicher Kontakte an ein neues Mitglied in unserem Club übergeben. Zum Teil möchten wir auch einfach nur eine Liste der Gartenarbeiten ausdrucken, die wir draußen aufhängen möchten.
Während es sehr einfach ist diese zu kategorisieren, sind wir bereits durch alle Druckoptionen gegangen und können dennoch keinen Weg finden, um eine spezifische Kategorie auszuwählen.
Wie drucken wir nur eine Kategorie?
Eigentlich kann dies recht einfach getan werden, aber wenn Sie diese Funktion im Dialog “Druckoptionen” suchen, dann ist es verständlich, dass Sie nicht herausfinden können, wie dies getan wird.
Der Ausdruck erfolgt anhand der Informationen, die zum Zeitpunkt des Druckens in Outlook sichtbar sind. Also, um nur eine bestimmte Kategorie zu drucken, müssen Sie zuerst einen Filter festlegen.
Hinweis: Diese Verfahrensweise kann für jedes beliebige Feld verwendet werden, nicht nur für das Kategoriefeld.
Gefilterte Ansicht
Um Ihre Ansicht basierend auf den Kategorien zu filtern, die einem Element zugeordnet sind, werden Sie das folgende tun müssen:
• Outlook 2007 und frühere Versionen
Ansicht-> Anordnen Nach-> Benutzerdefiniert … -> Schaltfläche Filtern … -> Registerkarte: Weitere Optionen
• Outlook 2010, Outlook 2013 und Outlook 2016
Registerkarte Ansicht-> Ansichtseinstellungen-> Schaltfläche Filter … -> Registerkarte: Weitere Optionen
Sie können auf die Schaltfläche “Kategorien …” klicken, um eine oder mehrere Kategorien auszuwählen, die angezeigt werden.
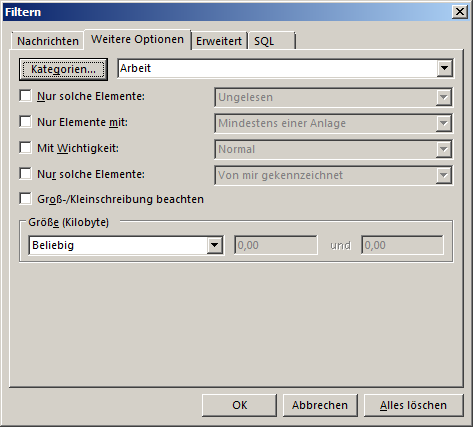
Legen Sie einen Filter für das Kategoriefeld fest, um nur eine bestimmte Kategorie zu drucken.
Wenn Sie nun einen Druckauftrag starten, wird der Ausdruck nur Elemente aus Ihren ausgewählten Kategorien umfassen.
Um alle Kategorien in Outlook wieder sichtbar zu machen, müssen Sie den Filter wieder entfernen oder auf die Schaltfläche “Aktuelle Ansicht zurücksetzen” klicken, die im Dialog “Ansichtseinstellungen” angezeigt wird.
Legen Sie Ihre eigene benutzerdefinierte Ansicht fest
Wenn Sie regelmäßig Kategorien oder eine andere kompliziertere Anfrage drucken müssen, dann ist es bequemer eine eigene benutzerdefinierte Ansicht festzulegen, anstatt die aktuelle Ansicht ständig zu ändern und wieder zurücksetzen zu müssen.
Wenn Sie Ihre eigene Ansicht festlegen, dann werden Sie sogar Filter und andere Einstellungen speichern können, sodass es sehr einfach ist, wieder zu dieser Ansicht zurückzukehren.
• Outlook 2003
Ansicht-> Anordnen nach-> Aktuelle Ansicht-> Ansichten definieren …
• Outlook 2007
Ansicht-> Aktuelle Ansicht-> Ansichten definieren …
• Outlook 2010, Outlook 2013 und Outlook 2016
Registerkarte: Ansicht-> Schaltfläche: Ansicht ändern-> Ansichten verwalten …
Sie können dann wählen eine neue Ansicht zu erstellen, wonach Sie diese Bennen und dann eine Ansichtsart wählen. Legen Sie ebenfalls Ihre gewählten Filter fest.
Das Umschalten zwischen den Ansichten kann in Outlook 2010, Outlook 2013 und Outlook 2016 über die Schaltfläche Ansicht ändern durchgeführt werden. In Outlook 2007 und früheren Versionen wird dies über den Menübereich “Aktuelle Ansicht” getan.
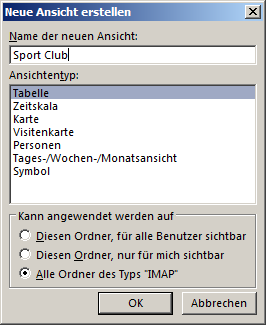
Legen Sie eine Ansicht fest, um ganz leicht einen voreingestellten Filter erneut zu verwenden.
Sofortsuche
Wenn Sie es vorziehen in einer Listenansicht zu drucken, dann können Sie sehr schnell eine Liste mit nur einer bestimmten Kategorie oder einer ausgewählten Menge von Kategorien erstellen, indem Sie die Sofortsuche verwenden.
Platzieren Sie den Eingabezeiger in das Suchfeld oder drücken Sie STRG + E, um die Suchoptionen sichtbar zu machen. Nutzen Sie danach die Auswahlliste “Kategorisiert”, um Ihre Kategorie auszuwählen.
Sie können dies auch direkt angeben, indem Sie den Namen der Kategorie in das Suchfeld eingeben, wie zum Beispiel:
Kategorie: “Sport Club”

